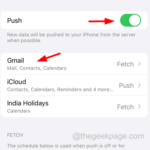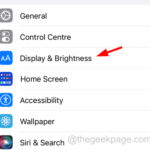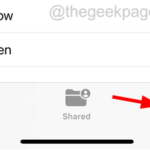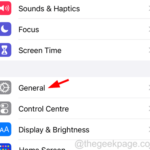How to delete all Gmail emails on iPhone
Gmail is the most used email service by everyone in the world today. Since most of the shopping websites, e-commerce websites or any other website ask for email address to proceed with shopping, we tend to provide Gmail address and hence we receive most of the spam emails on our Gmail address from time to time.
This also uses storage space on iCloud and iPhone internal space, and eventually, the user will receive a storage full message. Therefore, it is a good idea to clear out all unwanted emails from your Gmail account on a regular basis.
In this article, we are here to introduce the technique on how to delete all emails from Gmail account on iPhone with the help of following simple steps.
How to Delete All Gmail Emails on iPhone
Step 1: First, you should check whether the discarded emails went into the deleted mailbox or archive mailbox.
Step 2: To check this setting, you should go to the Settings app and click on the Mail option in the settings menu as shown below .
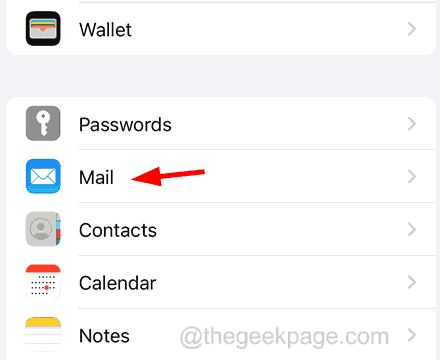
Step 3: Click on the Account option on the email page as shown.
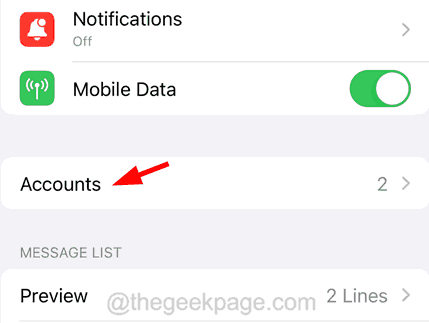
Step 4: Now select Gmail option by clicking on it.
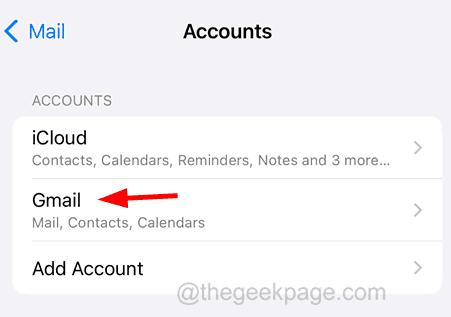
Step 5: After the Gmail page opens, click the "Account" option at the top.
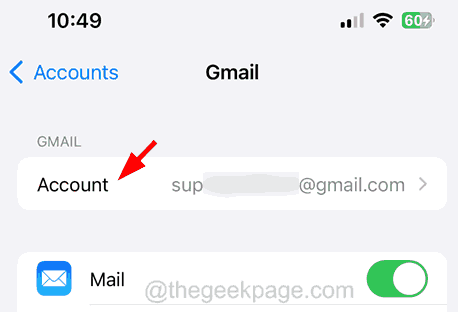
Step 6: Select the"Advanced" option at the bottom, as shown in the picture below.
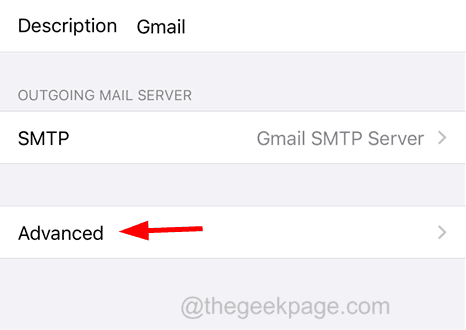
Step 7: Click on the Deleted Mailbox option to move discarded emails into the section.
Step 8: Also, make sure you have selected the Trash From Mailbox Behavior section at the top under the Deleted Mailboxes list.
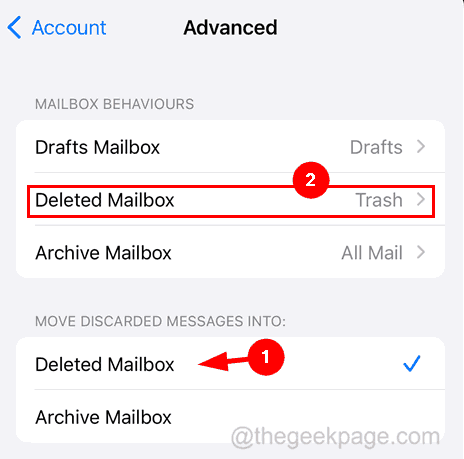
Step 9: Once completed, go to the home screen and tap on the Mail app to open it.
Step 10: Once the Mail app opens, select the "Inbox" option at the top as shown below.
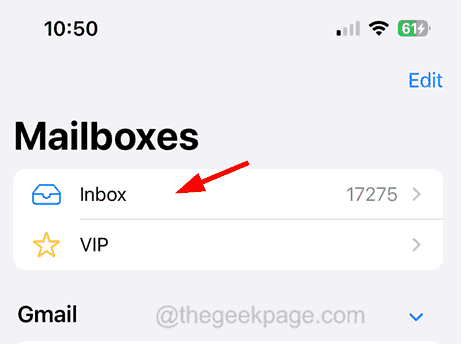
Step 11: Now click on the Edit option in the upper right corner.
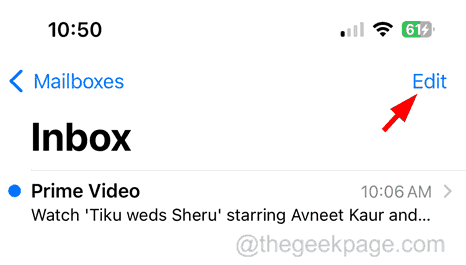
# Step 12: You can now manually select the emails you want to delete one by one as shown below.
Step 13: If you want to delete all emails at once, you can click the Select All option in the upper left corner.
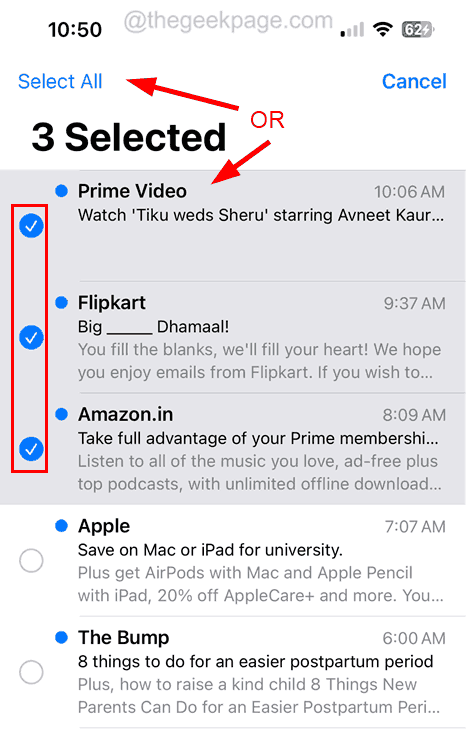
Step 14: After selecting the email, click on the "Delete" option at the bottom as shown below.
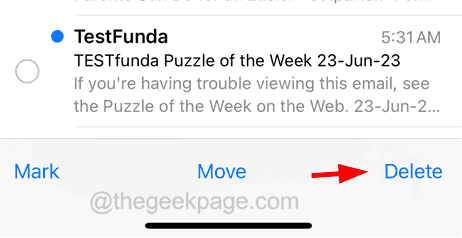
Step 15: To continue, you should click Delete Selected Messages if you only delete some emails.
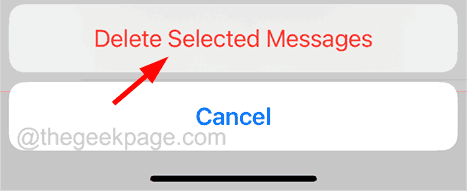
Step 16: Click Delete All if you selected All Emails.
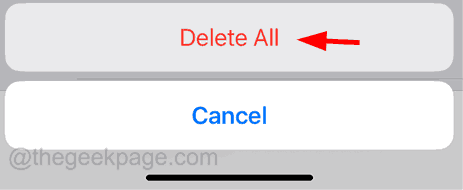
Step 17: Now all the deleted emails will be thrown out and you can find them in the “Bin” folder.
Step 18: To delete permanently, you can go to the Bin folder and select them all and delete them permanently as described in steps 11-16.
Related articles
-

This Apple ID has not been used in the iTunes store, how to fix it
To access Apple devices, you must use your own Log in with Apple ID. But recently, many iPhone/iPad users have encountered problems when trying to log in to their iPhone/iPad using Apple ID. Instead of logging into the device, it threw an error on the screen...
-

How to Change App Icons on iPhone
Any app you download and install on your iPhone will be automatically added to your home screen. The developer placed the app and its icon on the home screen for their use only. We cannot make any modifications to the app icon on iPhone because it has been hard-coded by the developer
-

How to Convert Word Document to PDF on iPhone
On some occasions, you may need to upload documents mainly in PDF format online, such as bank statements, resumes, etc. Many documents are still stored in Word format on any iPhone most of the time but there is no dedicated default app on iPhone to directly convert Word documents to pdf format, install...
-

Bluetooth pairing not working on iPhone? Try these fixes!
We have recently found many iPhone users on the internet complaining about the issue of not being able to successfully pair Bluetooth devices with their iPhone. When they try to pair them, it throws an error message as shown below. Pairing was unsuccessful. Make sure "Bluetooth Device" is turned on, in range, and ready to pair. This question...
The above is the detailed content of How to delete all Gmail emails on iPhone. For more information, please follow other related articles on the PHP Chinese website!

Hot AI Tools

Undresser.AI Undress
AI-powered app for creating realistic nude photos

AI Clothes Remover
Online AI tool for removing clothes from photos.

Undress AI Tool
Undress images for free

Clothoff.io
AI clothes remover

AI Hentai Generator
Generate AI Hentai for free.

Hot Article

Hot Tools

Notepad++7.3.1
Easy-to-use and free code editor

SublimeText3 Chinese version
Chinese version, very easy to use

Zend Studio 13.0.1
Powerful PHP integrated development environment

Dreamweaver CS6
Visual web development tools

SublimeText3 Mac version
God-level code editing software (SublimeText3)

Hot Topics
 1378
1378
 52
52
 How to make Google Maps the default map in iPhone
Apr 17, 2024 pm 07:34 PM
How to make Google Maps the default map in iPhone
Apr 17, 2024 pm 07:34 PM
The default map on the iPhone is Maps, Apple's proprietary geolocation provider. Although the map is getting better, it doesn't work well outside the United States. It has nothing to offer compared to Google Maps. In this article, we discuss the feasible steps to use Google Maps to become the default map on your iPhone. How to Make Google Maps the Default Map in iPhone Setting Google Maps as the default map app on your phone is easier than you think. Follow the steps below – Prerequisite steps – You must have Gmail installed on your phone. Step 1 – Open the AppStore. Step 2 – Search for “Gmail”. Step 3 – Click next to Gmail app
 Steps to upgrade to the latest version of WeChat (Easily master the upgrade method to the latest version of WeChat)
Jun 01, 2024 pm 10:24 PM
Steps to upgrade to the latest version of WeChat (Easily master the upgrade method to the latest version of WeChat)
Jun 01, 2024 pm 10:24 PM
WeChat is one of the social media platforms in China that continuously launches new versions to provide a better user experience. Upgrading WeChat to the latest version is very important to keep in touch with family and colleagues, to stay in touch with friends, and to keep abreast of the latest developments. 1. Understand the features and improvements of the latest version. It is very important to understand the features and improvements of the latest version before upgrading WeChat. For performance improvements and bug fixes, you can learn about the various new features brought by the new version by checking the update notes on the WeChat official website or app store. 2. Check the current WeChat version We need to check the WeChat version currently installed on the mobile phone before upgrading WeChat. Click to open the WeChat application "Me" and then select the menu "About" where you can see the current WeChat version number. 3. Open the app
 This Apple ID is not yet in use in the iTunes Store: Fix
Jun 10, 2024 pm 05:42 PM
This Apple ID is not yet in use in the iTunes Store: Fix
Jun 10, 2024 pm 05:42 PM
When logging into iTunesStore using AppleID, this error saying "This AppleID has not been used in iTunesStore" may be thrown on the screen. There are no error messages to worry about, you can fix them by following these solution sets. Fix 1 – Change Shipping Address The main reason why this prompt appears in iTunes Store is that you don’t have the correct address in your AppleID profile. Step 1 – First, open iPhone Settings on your iPhone. Step 2 – AppleID should be on top of all other settings. So, open it. Step 3 – Once there, open the “Payment & Shipping” option. Step 4 – Verify your access using Face ID. step
 Is it true that you can be blocked and deleted on WeChat and permanently unable to be added?
Apr 08, 2024 am 11:41 AM
Is it true that you can be blocked and deleted on WeChat and permanently unable to be added?
Apr 08, 2024 am 11:41 AM
1. First of all, it is false to block and delete someone permanently and not add them permanently. If you want to add the other party after you have blocked them and deleted them, you only need the other party's consent. 2. If a user blocks someone, the other party will not be able to send messages to the user, view the user's circle of friends, or make calls with the user. 3. Blocking does not mean deleting the other party from the user's WeChat contact list. 4. If the user deletes the other party from the user's WeChat contact list after blocking them, there is no way to recover after deletion. 5. If the user wants to add the other party as a friend again, the other party needs to agree and add the user again.
 Shazam app not working in iPhone: Fix
Jun 08, 2024 pm 12:36 PM
Shazam app not working in iPhone: Fix
Jun 08, 2024 pm 12:36 PM
Having issues with the Shazam app on iPhone? Shazam helps you find songs by listening to them. However, if Shazam isn't working properly or doesn't recognize the song, you'll have to troubleshoot it manually. Repairing the Shazam app won't take long. So, without wasting any more time, follow the steps below to resolve issues with Shazam app. Fix 1 – Disable Bold Text Feature Bold text on iPhone may be the reason why Shazam is not working properly. Step 1 – You can only do this from your iPhone settings. So, open it. Step 2 – Next, open the “Display & Brightness” settings there. Step 3 – If you find that “Bold Text” is enabled
 iPhone screenshots not working: How to fix it
May 03, 2024 pm 09:16 PM
iPhone screenshots not working: How to fix it
May 03, 2024 pm 09:16 PM
Screenshot feature not working on your iPhone? Taking a screenshot is very easy as you just need to hold down the Volume Up button and the Power button at the same time to grab your phone screen. However, there are other ways to capture frames on the device. Fix 1 – Using Assistive Touch Take a screenshot using the Assistive Touch feature. Step 1 – Go to your phone settings. Step 2 – Next, tap to open Accessibility settings. Step 3 – Open Touch settings. Step 4 – Next, open the Assistive Touch settings. Step 5 – Turn on Assistive Touch on your phone. Step 6 – Open “Customize Top Menu” to access it. Step 7 – Now you just need to link any of these functions to your screen capture. So click on the first
 Safari zoom issue on iPhone: Here's the fix
Apr 20, 2024 am 08:08 AM
Safari zoom issue on iPhone: Here's the fix
Apr 20, 2024 am 08:08 AM
If you don't have control over the zoom level in Safari, getting things done can be tricky. So if Safari looks zoomed out, that might be a problem for you. Here are a few ways you can fix this minor zoom issue in Safari. 1. Cursor magnification: Select "Display" > "Cursor magnification" in the Safari menu bar. This will make the cursor more visible on the screen, making it easier to control. 2. Move the mouse: This may sound simple, but sometimes just moving the mouse to another location on the screen may automatically return it to normal size. 3. Use Keyboard Shortcuts Fix 1 – Reset Zoom Level You can control the zoom level directly from the Safari browser. Step 1 – When you are in Safari
 Clock app missing in iPhone: How to fix it
May 03, 2024 pm 09:19 PM
Clock app missing in iPhone: How to fix it
May 03, 2024 pm 09:19 PM
Is the clock app missing from your phone? The date and time will still appear on your iPhone's status bar. However, without the Clock app, you won’t be able to use world clock, stopwatch, alarm clock, and many other features. Therefore, fixing missing clock app should be at the top of your to-do list. These solutions can help you resolve this issue. Fix 1 – Place the Clock App If you mistakenly removed the Clock app from your home screen, you can put the Clock app back in its place. Step 1 – Unlock your iPhone and start swiping to the left until you reach the App Library page. Step 2 – Next, search for “clock” in the search box. Step 3 – When you see “Clock” below in the search results, press and hold it and