Why can't the video in ppt be played?
The reasons why the video in ppt cannot be played are: 1. The format does not match, resulting in the inability to play; 2. There is a file format problem when saving, resulting in the loss of the video file; 3. The format is incorrect and must Convert your video to a playable format; 4. Lost video files; 5. No video downloaded. It is best to keep the PPT and inserted video in the same folder.

The operating environment of this tutorial: windows10 system, office2021 version, DELL G3 computer.
ppt is a software we often use to make presentations. We always insert some videos for demonstration, but sometimes the videos cannot be played. There must be many friends who have this problem. Today I will tell you the reasons why the video in the ppt cannot be played and the solution.
The reason why the video in ppt cannot be played
1. The format does not match
It may be Unable to play due to format mismatch.
2. File format problem when saving
is caused by the video file being lost due to file format problems when saving.
3. The format is incorrect
ppt is played internally, which means your video must be converted into a playable format. To play ppt externally, set a hyperlink to the video you want to play. During playback, you can call your local player to play the video in this format.
4. Lost video files
Lost recovery method: In the option settings, there is a save function. We can check the location of the automatically recovered files. Generally, except for special settings, Under the powerpoint folder. Then, we only need to copy an address to find the location of the folder on the computer, which contains the unsaved but lost PPT file.
5. No video downloaded
It is best to keep the PPT and inserted video in the same folder, and pack them together when moving.
Solution to why the video in ppt cannot be played
We found that the video cannot be played. First, we open the location of our video, and then, move the The format is changed to WMV format. Of course, it can also be changed to MP4 format, but WMV format is more recommended.
After changing the format, we click to insert:
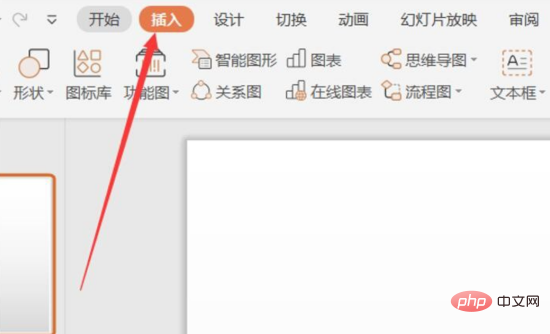
Click Video in the menu bar below Insert, and then insert the video just now:
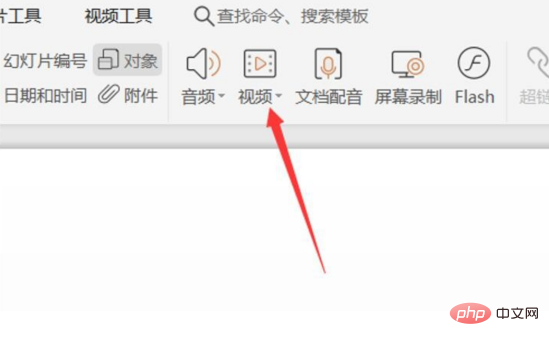
Then we will find that the play button can be clicked, we click to play:
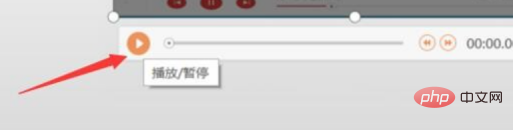
Then I found that the video can be played:
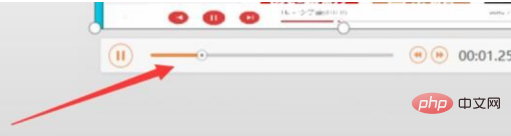
So, the above is the content related to the reason why the video in the ppt cannot be played. Have you learned it? If There are still problems, remember to solve them in time!
As adults, we should have a plan to do what we want to do, and we must know the purpose. Nowadays, the pace of society is very fast, especially for people in the workplace. Time is extremely precious. If you decide to invest time in learning ppt, you must think about why you want to learn? What problems can ppt solve for you? What benefits can it bring? Think about this problem clearly. After that, you can evaluate how much resources you will invest and how you will learn PPT.
The above is the detailed content of Why can't the video in ppt be played?. For more information, please follow other related articles on the PHP Chinese website!

Hot AI Tools

Undresser.AI Undress
AI-powered app for creating realistic nude photos

AI Clothes Remover
Online AI tool for removing clothes from photos.

Undress AI Tool
Undress images for free

Clothoff.io
AI clothes remover

Video Face Swap
Swap faces in any video effortlessly with our completely free AI face swap tool!

Hot Article

Hot Tools

Notepad++7.3.1
Easy-to-use and free code editor

SublimeText3 Chinese version
Chinese version, very easy to use

Zend Studio 13.0.1
Powerful PHP integrated development environment

Dreamweaver CS6
Visual web development tools

SublimeText3 Mac version
God-level code editing software (SublimeText3)

Hot Topics
 1386
1386
 52
52
 Steps to adjust the format of pictures inserted in PPT tables
Mar 26, 2024 pm 04:16 PM
Steps to adjust the format of pictures inserted in PPT tables
Mar 26, 2024 pm 04:16 PM
1. Create a new PPT file and name it [PPT Tips] as an example. 2. Double-click [PPT Tips] to open the PPT file. 3. Insert a table with two rows and two columns as an example. 4. Double-click on the border of the table, and the [Design] option will appear on the upper toolbar. 5. Click the [Shading] option and click [Picture]. 6. Click [Picture] to pop up the fill options dialog box with the picture as the background. 7. Find the tray you want to insert in the directory and click OK to insert the picture. 8. Right-click on the table box to bring up the settings dialog box. 9. Click [Format Cells] and check [Tile images as shading]. 10. Set [Center], [Mirror] and other functions you need, and click OK. Note: The default is for pictures to be filled in the table
 Introduction to the method of making a human icon in PPT
Mar 26, 2024 pm 04:21 PM
Introduction to the method of making a human icon in PPT
Mar 26, 2024 pm 04:21 PM
1. Create a new PPT page, insert a circle, a rounded rectangle on the same side (1 in the picture below) and a rectangle in the graphic, and then combine it to create a human-shaped graphic effect. Note that the circle (head) and rectangle (legs) are the same width, with the rounded rectangle slightly wider on the same side. Pay attention to the proportions between the human figures. 2. Next, select all three shapes, remove their outlines, change the color to gray, and use the shape [join] function (2 in the figure below) to turn the three shapes into a humanoid shape. 3. After zooming out, you can use the fast copy method of Ctrl+D for efficient copying. 4. Color the villain part. If there is no technical content in coloring them all, just change the color of the villain to green. 2. Color the human icon 1. Copy a little person separately. Then insert a [
 How to insert excel icons into PPT slides
Mar 26, 2024 pm 05:40 PM
How to insert excel icons into PPT slides
Mar 26, 2024 pm 05:40 PM
1. Open the PPT and turn the page to the page where you need to insert the excel icon. Click the Insert tab. 2. Click [Object]. 3. The following dialog box will pop up. 4. Click [Create from file] and click [Browse]. 5. Select the excel table to be inserted. 6. Click OK and the following page will pop up. 7. Check [Show as icon]. 8. Click OK.
 How to remove the date that appears automatically when printing from PPT handouts
Mar 26, 2024 pm 08:16 PM
How to remove the date that appears automatically when printing from PPT handouts
Mar 26, 2024 pm 08:16 PM
1. Let me first talk about the method I used at the beginning, maybe everyone is using it too. First, open [View]——]Remarks Template[. 2. A place where you can actually see the date after opening it. 3. Select it first and delete it. 4. After deleting, click [Close Master View]. 5. Open the print preview again and find that the date is still there. 6. In fact, this date was not deleted here. It should be in the [Handout Master]. Look at the picture below. 7. Delete the date after you find it. 8. Now when you open the preview and take a look, the date is no longer there. Note: In fact, this method is also very easy to remember, because the printed handouts are handouts, so you should look for the [Handout Master].
 Detailed method of inserting formula effect flow chart into PPT
Mar 26, 2024 pm 04:36 PM
Detailed method of inserting formula effect flow chart into PPT
Mar 26, 2024 pm 04:36 PM
1. Open PPT, click the [Insert] tab, and click the [smartArt] button in the [Illustrations] group. 2. Click [Process] in the [Select smartArt graphics] dialog box that opens. 3. Select the [Formula] flow chart in the [Process] pane that opens. 4. Click [OK], and the [Formula] flow chart will be inserted into the slide pane. 5. Click [Text] in the [Type text here] column, or click [Text] on the graphic to enter content. 6. Select the shape in the graphic, click the [Design] tab of [smartArt Tools], and click the [Add Shape] button in the [Create Graphics] group to add a shape. 7. The shapes in the graphics can also be selected and deleted. Of course, you can also delete them in smar as needed.
 Introduction to the method of inserting heptagons into PPT slides
Mar 26, 2024 pm 07:46 PM
Introduction to the method of inserting heptagons into PPT slides
Mar 26, 2024 pm 07:46 PM
1. Open the PPT slide document, and in the [Outline, Slide] column on the left side of the PPT, click to select the slide where you want to insert the basic [shape]. 2. After selecting, select the [Insert] menu in the function menu bar above the PPT and click. 3. After clicking the [Insert] menu, the [Insert] submenu bar pops up below the function menu bar. Select the [Shape] menu in the [Insert] submenu bar. 4. Click the [Shape] menu to pop up the preset shape type selection page. 5. In the shape type selection page, select the [Heptagon] shape and click. 6. After clicking, move the mouse to the slide editing interface, press the mouse to draw, and release the mouse after the drawing is completed. Complete the insertion of the [heptagon] shape.
 Detailed steps to create text with chalk font effect in PPT
Mar 26, 2024 pm 04:50 PM
Detailed steps to create text with chalk font effect in PPT
Mar 26, 2024 pm 04:50 PM
1. If you want to get a good-looking effect, you can match the PPT with the corresponding [blackboard] background image. 2. First create the materials for [Chalk Lettering]. Draw a shape in [Insert]-[Shape], any shape can be used, fill it with black. 3. Copy the drawn shape and paste it as a [picture]. 4. Delete the drawn shape and set the [Artistic Effect] of the pasted picture to [Line Drawing]. 5. In [Artistic Effect]-[Artistic Effect Options], reduce [Transparency] and increase the value of [Pencil Size]. 6. [Picture Tools]-[Color]-[Set Transparent Color] Set the transparent color to black. 7. In】Set picture format【-】Picture color【Recolor picture】【. 8. In the ppt page, insert a [text box] and enter text. 9. Complex
 PPT operation content for drawing the animation of a bird flying over
Mar 26, 2024 pm 05:06 PM
PPT operation content for drawing the animation of a bird flying over
Mar 26, 2024 pm 05:06 PM
1. Open the PPT software, create a new slide, and insert an arc from the menu bar. 2. Copy the arc that has been set, and then move the arc to form the shape of the sea surface. 3. Insert a picture of a bird from [Insert], [Picture] in the menu bar. Then set the image size larger. 4. Click [Animation] on the menu bar, select the picture, set the animation to a custom path, and select left. 5. Copy a picture and set the custom animation path to arc downward. 6. Select the first picture, set the picture animation duration to a longer point, and then extend the picture animation path to the left end of the slide.



