How to turn off automatic restart updates in win10
How to turn off automatic restart updates in win10? The win10 system will be updated frequently to ensure the security of the system and the continuous expansion of functions. However, in many cases, the automatic update of the win10 system will restart the computer, which takes up a lot of our time and greatly affects our normal use. Therefore, some users hope to turn off the automatic restart update of the win10 system. So, how should we do it? ? Below, the editor will bring you the win10 automatic restart update tutorial.
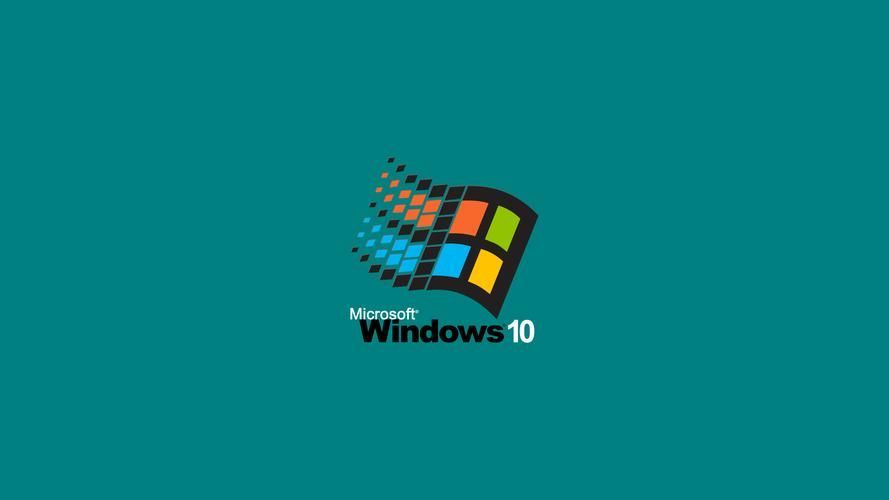
Tutorial on turning off automatic restart and update in win10
1. Right-click the Microsoft button in the lower left corner and find "Run". You can also use win R
on the keyboard.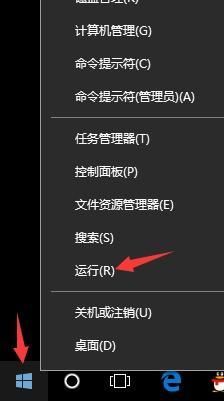
2. Enter “services.msc” in the runtime box and click OK.
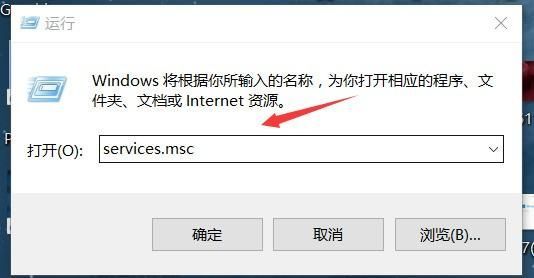
3. Find “Windows Update” in the pop-up service
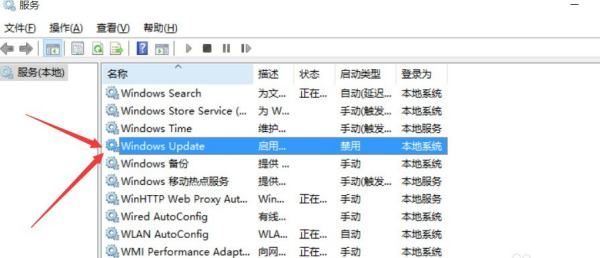
4. After finding it, double-click it, select "Disable" for the startup type and click Apply.
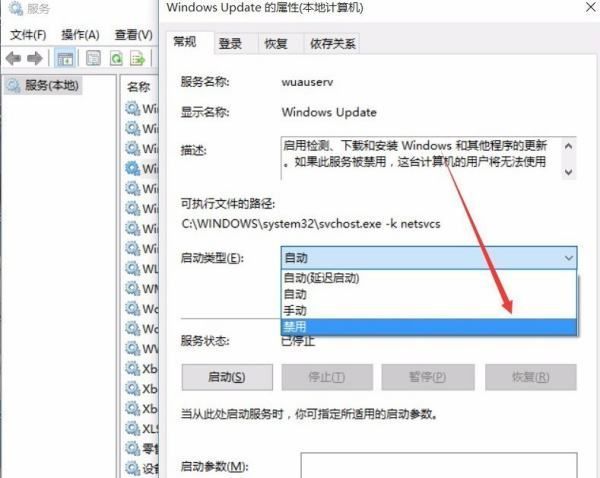
5. Finally, the automatic update has been turned off. Go to the automatic update and take a look. The path is as shown in the picture. After clicking update, it will not be updated.
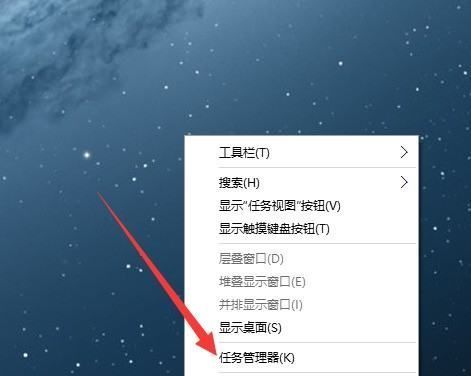
The above isHow to turn off the automatic restart update of win10? The entire content of win10’s automatic restart update tutorial is here. For more information about computer browsers, please pay attention to this site.
The above is the detailed content of How to turn off automatic restart updates in win10. For more information, please follow other related articles on the PHP Chinese website!

Hot AI Tools

Undresser.AI Undress
AI-powered app for creating realistic nude photos

AI Clothes Remover
Online AI tool for removing clothes from photos.

Undress AI Tool
Undress images for free

Clothoff.io
AI clothes remover

AI Hentai Generator
Generate AI Hentai for free.

Hot Article

Hot Tools

Notepad++7.3.1
Easy-to-use and free code editor

SublimeText3 Chinese version
Chinese version, very easy to use

Zend Studio 13.0.1
Powerful PHP integrated development environment

Dreamweaver CS6
Visual web development tools

SublimeText3 Mac version
God-level code editing software (SublimeText3)

Hot Topics
 Specific steps for expanding the C drive using the partition tool diskgenius
May 08, 2024 pm 08:04 PM
Specific steps for expanding the C drive using the partition tool diskgenius
May 08, 2024 pm 08:04 PM
First, download and install the [DiskGenius] tool on your computer, then open the tool, then click [File Menu] at the top, and then click [Restart the system and run the DiskGenius software], as shown in the figure. Then click [OK] in the pop-up prompt box, as shown in the figure. After that, the computer will restart and then enter the Diskgen hard disk partition interface. At this time, if we want to expand the C drive, we only need to right-click the D drive next to the logical partition and click "Adjust Partition Size" in the pop-up menu, as shown in the figure shown. Then you need to adjust the size of the D drive partition. For example, the current capacity of the D drive is 14.99GB, as shown in the figure below. At this time, we can adjust the installment of the D drive. For example, if we want to allocate 1.03GB to the C drive, we only need to allocate 1.03GB to the C drive.
 Tutorial on assembling a computer and installing a system? How to install win11 system when assembling a computer?
Apr 27, 2024 pm 03:38 PM
Tutorial on assembling a computer and installing a system? How to install win11 system when assembling a computer?
Apr 27, 2024 pm 03:38 PM
Tutorial on assembling a computer and installing a system? Nowadays, the system installation for assembling computers is very simple and convenient, and only requires a CD. First enter the bios settings, set the computer to boot first with the CD-ROM drive, then restart the computer and load the system CD into the CD-ROM drive. The CD will automatically enter the installation state. At this time, you only need to manually repartition the partitions, and the rest will be completed automatically. How to install win11 system when assembling a computer? 1. First, we need to download a win11 image file from this site before installing it. 2. The win11 image file has undergone a large number of professional tests to ensure stable installation and smooth operation. 3. After the download is completed, load the folder in the download path and run the "windowssetup" process in it.
 How to skip the network installation system in win11 24h2? The latest version of win11 24h2 skips the online installation tutorial
May 03, 2024 pm 09:13 PM
How to skip the network installation system in win11 24h2? The latest version of win11 24h2 skips the online installation tutorial
May 03, 2024 pm 09:13 PM
The 24h2 version is the latest operating system released by Microsoft. I believe many users have seen some download packages on the Internet. So how can win1124h2 skip the Internet installation system? Let this site carefully introduce the latest version of win1124h2 to users. Skip the Internet installation tutorial. The latest version of win1124h2 skips the online installation tutorial. Method 1: Skip by modifying the registry. 1. Press the Shift+F10 keys to bring up the cmd command prompt window and enter the following command: regedit and press Enter to quickly open the registry editor. If users feel that the 24h2 version is not used to the operation, they can click on the 23h2 version below to reinstall it. Win1123H22263
 The computer fan suddenly makes a loud sound and then the screen goes black
Apr 18, 2024 pm 07:10 PM
The computer fan suddenly makes a loud sound and then the screen goes black
Apr 18, 2024 pm 07:10 PM
Why does the laptop have a black screen when it starts up and the fan keeps beeping? 1. When the computer starts up and the screen goes black but the fan spins, it is usually caused by poor contact between the monitor cable and memory and other hardware. You can disassemble the computer to check each component, remove dust and reinstall it. 2. Power supply problem: The battery is exhausted or the power adapter fails, which may cause the computer to fail to boot. Try replacing the power adapter or rechargeable battery to see if the computer can boot normally. Hardware failure: If there is a problem with the computer hardware device, it may not start properly. 3. The fault may be caused by a problem with the hard disk, or the computer may not have good heat dissipation. 4. The fan keeps beeping after the computer is turned on, but the monitor screen is black and unresponsive. Determine what the problem is based on the sound of the buzzer when the computer is turned on. The long beep is that the graphics card is not connected properly. first check
 What to do if you forget your Apple ID password? Detailed explanation: How to reset the password on your Apple phone
Mar 29, 2024 am 10:46 AM
What to do if you forget your Apple ID password? Detailed explanation: How to reset the password on your Apple phone
Mar 29, 2024 am 10:46 AM
What should I do if I forget my Apple ID password? With the development of the information age, people have registered many personal accounts online, and the number of passwords corresponding to each account has also increased, which is very easy to confuse. Recently, a friend forgot his Apple ID password and doesn't know how to retrieve it. Below, Zhao Wenting will teach you how to retrieve your Apple ID password. Tools/Materials System version: iOS15.6 Brand model: iphone11 Method/step: Method one: Reset ID password 1. If your iPhone can be used normally, but you just forgot the password for logged in appleid, you only need to log in to appleid Click [Log Out] at the login page, then click [Forgot Password], enter the iPhone lock screen password to reset the iPhone
 How to use shortcut keys to take screenshots in Win8?
Mar 28, 2024 am 08:33 AM
How to use shortcut keys to take screenshots in Win8?
Mar 28, 2024 am 08:33 AM
How to use shortcut keys to take screenshots in Win8? In our daily use of computers, we often need to take screenshots of the content on the screen. For users of Windows 8 system, taking screenshots through shortcut keys is a convenient and efficient operation method. In this article, we will introduce several commonly used shortcut keys to take screenshots in Windows 8 system to help you take screenshots more quickly. The first method is to use the "Win key + PrintScreen key" key combination to perform full
 How to set up the Chinese version of navicat
Apr 06, 2024 am 08:15 AM
How to set up the Chinese version of navicat
Apr 06, 2024 am 08:15 AM
Yes, just follow these steps: Download and install the Chinese version of Navicat. Run Navicat and select Tools > Preferences. In the Preferences dialog box, select the Appearance tab. In the Language drop-down list, select Simplified Chinese or Traditional Chinese. Click OK to save settings and restart Navicat.
 What is the appropriate temperature for playing Apex computer?
May 06, 2024 am 09:31 AM
What is the appropriate temperature for playing Apex computer?
May 06, 2024 am 09:31 AM
What is the appropriate temperature for playing Apex computer? 80 degrees is suitable. When running large-scale games or playing high-definition videos, the temperature can reach about 80°C. Generally, it is considered normal to not exceed 90°C under high load. Graphics cards are generally the hardware that generates the most heat among computer hardware. Generally, it is normal for the temperature of a graphics card to be around 30℃-80℃. Due to external temperature, it is normal for most graphics card temperatures to be between 50℃-85℃ in summer. range, if you are running large-scale 3D games or playing high-definition videos for a long time, the highest temperature may reach about 95°C. This temperature range will affect the life of the computer hardware. No matter how high the temperature is, you must consider strengthening heat dissipation and cleaning dust. How to play with the apex handle and the computer ? Method/step-by-step reading: 1. Use wired or wireless





