How to cancel user account control in win7
How to cancel user account control in win7? Many win7 system users will receive reminders about account control settings when installing new software or opening software, which greatly affects our normal use. This problem is caused by the direct control of user accounts. Although it effectively protects the security of the computer system, it seriously affects the user experience. Therefore, many friends want to turn off account control. The editor will guide you belowWin7 User Account Control function shutdown tutorial.

Tutorial on turning off the win7 user account control function
Step one: Open the win7 start menu and select [Control Panel] to enter, as shown in the figure.
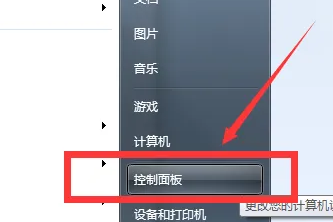
Step 2: Select [System and Security] to enter, as shown in the figure.
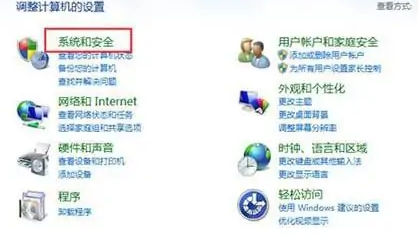
Step 3: Select [Change User Account Control Settings] to enter, as shown in the figure.
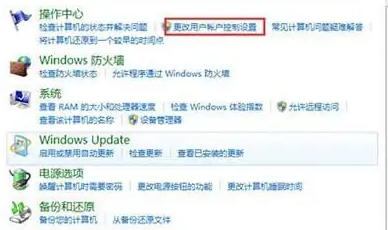
Step 4: Pull the "User Account Control Settings" slider to the bottom [Never notify], and then confirm, as shown in the picture.
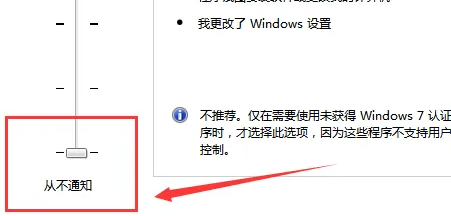
The above isHow to cancel user account control in win7? The entire content of the tutorial on how to turn off the win7 user account control function is here. For more information about computer browsers, please pay attention to this site.
The above is the detailed content of How to cancel user account control in win7. For more information, please follow other related articles on the PHP Chinese website!

Hot AI Tools

Undresser.AI Undress
AI-powered app for creating realistic nude photos

AI Clothes Remover
Online AI tool for removing clothes from photos.

Undress AI Tool
Undress images for free

Clothoff.io
AI clothes remover

Video Face Swap
Swap faces in any video effortlessly with our completely free AI face swap tool!

Hot Article

Hot Tools

Notepad++7.3.1
Easy-to-use and free code editor

SublimeText3 Chinese version
Chinese version, very easy to use

Zend Studio 13.0.1
Powerful PHP integrated development environment

Dreamweaver CS6
Visual web development tools

SublimeText3 Mac version
God-level code editing software (SublimeText3)

Hot Topics
 1387
1387
 52
52
 How to cancel User Account Control
Feb 22, 2024 pm 04:11 PM
How to cancel User Account Control
Feb 22, 2024 pm 04:11 PM
Cancellation method: 1. Windows: Find "User Accounts" or "Account Settings" in the control panel, select the user account you want to change, select "Change Account Type" or "Manage User Account Type", and change the account type to "Manage 2. MacOS: Open "System Preferences", click "Users & Groups", select the user account you want to change, click "Change User Type", and change the user type to "Administrator" ” or cancel the corresponding restrictions; 3. iOS: Open “Settings”, select “General” and so on.
 How to cancel user account control in win10 education version
Feb 16, 2024 pm 01:33 PM
How to cancel user account control in win10 education version
Feb 16, 2024 pm 01:33 PM
Many friends don’t know how to cancel the user account control of Win10 Education Edition. In fact, we only need to click Run on the Start menu, then enter the command, and then select Never notify to solve the problem. It is still very simple. How to cancel user account control in Win10 Education Edition 1. First, right-click the icon and select Function. 2. Next, enter the command in the run dialog box and click. 3. In the "System Configuration" interface, select the tab. 4. Search in the tool name list and click. 5. Enter the "User Account Control Settings" window, set the notification to status, and finally click → to complete the operation.
 How do I set up Windows User Account Control?
Apr 01, 2024 pm 08:01 PM
How do I set up Windows User Account Control?
Apr 01, 2024 pm 08:01 PM
How to set up Windows User Account Control (UAC)? Steps: Open User Account Control settings. Adjust the UAC slider to set the desired level: Never notify me (disable UAC) Notify me only dim the desktop (default) Notify me always and prompt Always notify me Click OK to save changes. How to set up Windows User Account Control? User Account Control (UAC) is a Windows security feature that helps prevent unauthorized changes from causing damage to your computer. If you wish to adjust UAC settings, please follow these steps: 1. Open the "User Account Control" setting Press Windows key + S to open Windows Search. Type "Change User Account Control settings" in the search bar. Search from
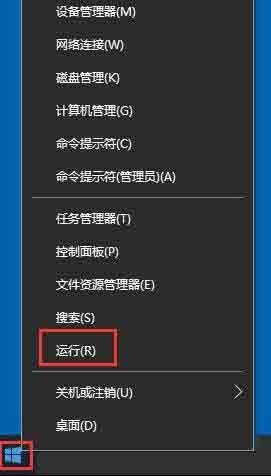 Tutorial on how to turn off User Account Control in Windows 10 system
Mar 27, 2024 pm 10:00 PM
Tutorial on how to turn off User Account Control in Windows 10 system
Mar 27, 2024 pm 10:00 PM
1. Right-click Start and select Run (Win+R keys); as shown in the figure: 2. Enter gpedit.msc and press Enter; as shown in the figure: 3. Find the security settings under Windows Settings in Computer Configuration and change Security Expand the settings; as shown in the figure: 4. Find the local policy in the security settings, open and find the security option; as shown in the figure: 5. Find in the policy list on the right, User Account Control: Administrator's in Administrator Approval Mode The behavior of the permission elevation prompt; as shown in the figure: 6. Double-click the administrator's behavior of the administrator's permission elevation prompt in the administrator approval mode. In the pop-up window, select not to prompt, directly upgrade, and confirm. as the picture shows:
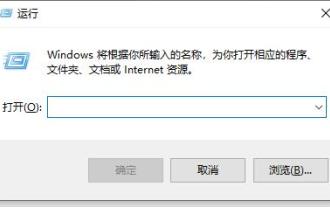 Introduction to how to turn off User Account Control in Win10
Jan 12, 2024 pm 03:57 PM
Introduction to how to turn off User Account Control in Win10
Jan 12, 2024 pm 03:57 PM
User Account Control is the system’s built-in checking mechanism, which can track which software and applications we are using at any time. The most annoying thing is that it often pops up prompt boxes to remind users whether they want to perform certain operations, so we can use the system tools to Close it and let's take a look. How to turn off User Account Control in win10 1. First, enter "win+r" on the keyboard to open Run 2. Enter "msconfig" in the open bar and click "OK" 3. Find "Change UAC Settings" in the "Tools" tab. Then click "Enable" 4. Then pull the slider on the left to the bottom and click "OK".
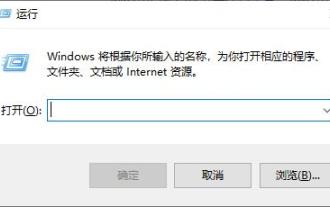 How to solve the problem of unable to open win7 user account control settings
Dec 29, 2023 am 10:43 AM
How to solve the problem of unable to open win7 user account control settings
Dec 29, 2023 am 10:43 AM
Many friends want to change related settings because they are often annoyed by User Account Control, but they find that changing the User Account Control settings in win7 cannot be opened. This may be because the relevant content is restricted in the Group Policy Editor. We can go there and reopen it. That’s it, let’s take a look at it together. Win7 cannot open the Change User Account Control settings. Solution: 1. First use the "win+r" shortcut key to open "Run". 2. Enter "gpedit.msc" in the location shown in the icon and press Enter to confirm. 3. Then find "Security Options" in "Security Settings" in Computer Configuration 4. Double-click to open "User Account Control: Behavior of Administrators' Elevation of Privilege Prompts in Administrator Approval Mode" located in the above picture, and set it to "Agree" Tip" 5.
 How to cancel user account control in win7
Jun 29, 2023 am 11:45 AM
How to cancel user account control in win7
Jun 29, 2023 am 11:45 AM
How to cancel user account control in win7? When many win7 system users install new software or open the software, the system teacher will prompt account control settings, which greatly affects our normal use. This problem is caused by the direct control of the user account. Although it effectively protects the security of the computer system, it seriously affects the user experience. Therefore, many friends want to turn off the account control. Below, the editor will guide you to win7 users. Tutorial on turning off the account control function. Step 1 of the tutorial for turning off the win7 user account control function: Open the win7 start menu and select [Control Panel] to enter, as shown in the figure. Step 2: Select [System and Security] to enter, as shown in the figure. Step 3: Select [Change User Account Control Settings] to enter, as shown in the figure
 How to cancel user account control in Windows 10 Home Edition
Jan 24, 2024 pm 03:27 PM
How to cancel user account control in Windows 10 Home Edition
Jan 24, 2024 pm 03:27 PM
We often encounter that when starting an application, the computer will prompt you whether to allow the program to modify the computer, which will undoubtedly waste a lot of time. In order to solve this problem, we only need to turn off User Account Control. Next, please allow me to explain to you in detail how to cancel Windows 10 User Account Control. The method to cancel Windows 10 user account control is as follows: 1. Click the left mouse button on the computer desktop and double-click the "Control Panel" icon to open the "Control Panel". 2. After successfully entering the computer's "Control Panel" interface, click the "View your computer status" button under "System and Security". 3. In the newly popped-up "Security and Maintenance" interface, click "Change User Account Control" in the left navigation bar.



