
How to set up a single click to open a file or folder in win10? When we click on files on the computer, we usually double-click to open them. In fact, in the win10 system, we can set up a single click to open the folder. By setting a single click to open the folder, we can also use the computer more conveniently. So what should we do? Set click to open the folder. The editor below has organized and shared the setting methods for clicking to open a win10 folder. If you are interested, follow the editor to take a look below! 
1. Enter the file explorer and click the "File" option in the upper left corner, as shown in the figure.
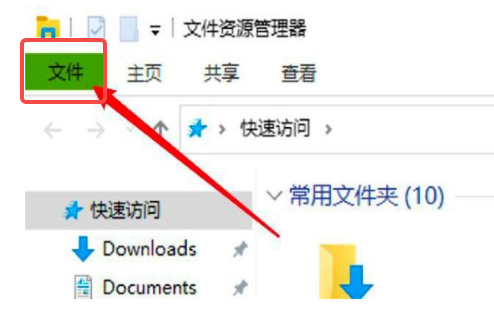
2. Click "Change folder and search options" in the drop-down list, as shown in the figure.

#3. In the window that opens, click the "General" option at the top, as shown in the picture.
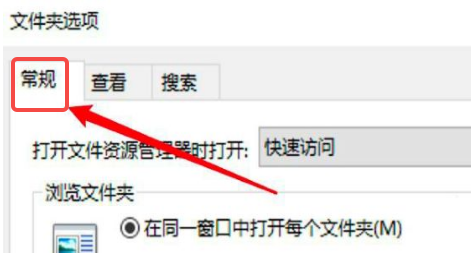
4. Then find "Open project by clicking" and check it, as shown in the figure.
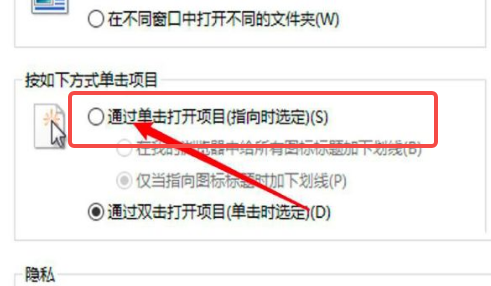
5. Finally, click OK to save, as shown in the picture.
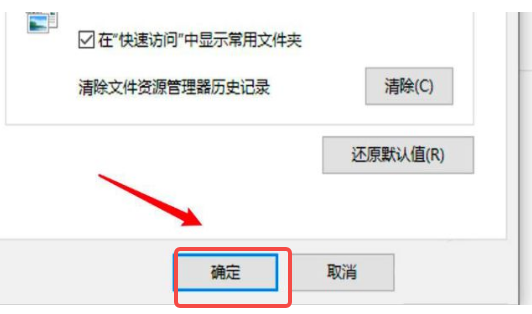
The above is the whole content of [How to set up win10 to click to open a file or folder - win10 folder click to open settings method to share], more updates There are so many exciting tutorials on this site!
The above is the detailed content of How to set up a single click to open a file or folder in win10. For more information, please follow other related articles on the PHP Chinese website!




