
How to change the default player settings in win10? When many friends use the default player of win10 system, they feel that it is not very useful, so they use other players for video playback. However, because the default player has not been changed, it is very inconvenient to confirm whether to jump to other players every time you open a new video. So how do we change the default player of win10? Below, the editor will bring you win10 default player replacement tutorial on this issue.

1. Turn on the computer, find the Settings option on the start page, and click the option to enter the settings page.
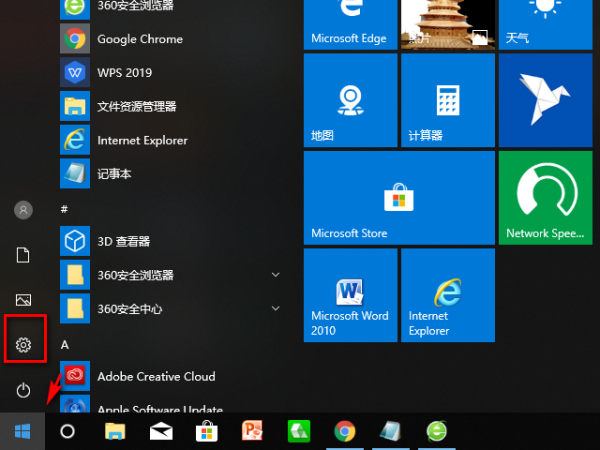
2. Find the application option in the settings page, click this option to enter the application page.
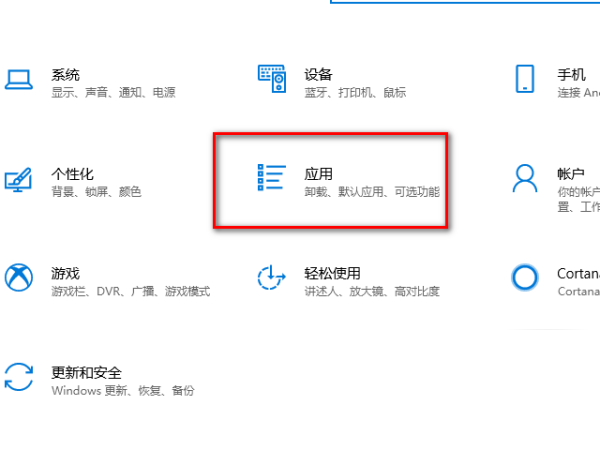
3. Find the default application option in the application page, click this option to enter the default application page.
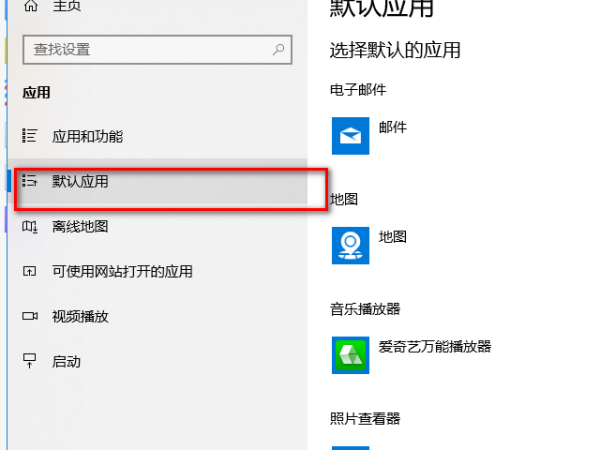
4. Find the video player option in the default application page, click this option to enter the player selection page.
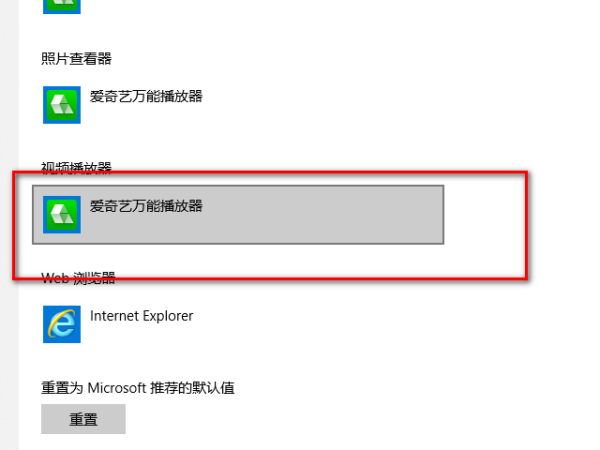
5. Find the player you want to set on the player selection page and click on the player to set it.
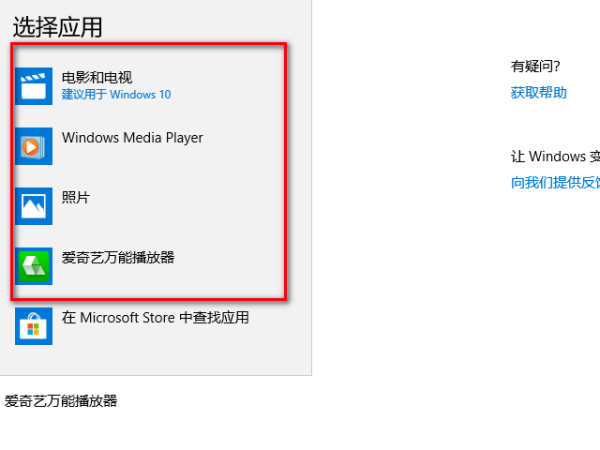
The above isHow to change the settings of the default player in win10? The entire tutorial for changing the default player in win10 is complete. For more related information, please pay attention to this site.
The above is the detailed content of How to change the default player settings in win10. For more information, please follow other related articles on the PHP Chinese website!
 Blue screen code 0x000009c
Blue screen code 0x000009c
 A collection of common computer commands
A collection of common computer commands
 You need permission from admin to make changes to this file
You need permission from admin to make changes to this file
 Tutorial on turning off Windows 11 Security Center
Tutorial on turning off Windows 11 Security Center
 How to set up a domain name that automatically jumps
How to set up a domain name that automatically jumps
 What are the virtual currencies that may surge in 2024?
What are the virtual currencies that may surge in 2024?
 The reason why header function returns 404 failure
The reason why header function returns 404 failure
 How to use js code
How to use js code




