
How to set the screen to always be on in win7? Some users found that their computer display would automatically sleep after a while. I want to switch the screen display mode to always-on mode. So where to adjust the computer's display to always-on mode? Many friends don't know how to operate it in detail. The editor has compiled the steps to modify the screen display to always-on mode in win7 system. If you are interested, follow the editor to read below. Bar!

1. Find the computer icon on the desktop, right-click it and select Properties.
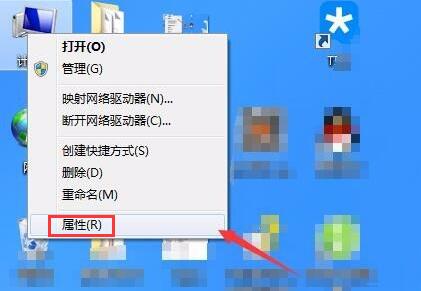
2. Find the performance information and tool options in the opened interface and open them.
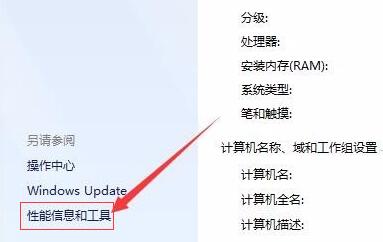
3. Find the Adjust power settings option on the left side of the new opening interface and click it.
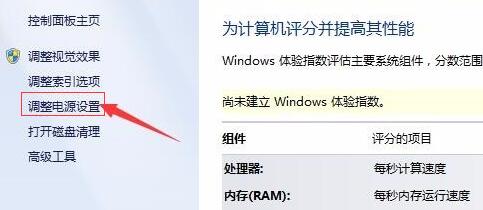
4. After entering the power settings, continue to find the option to turn off the display time on the left side of the interface and click it.
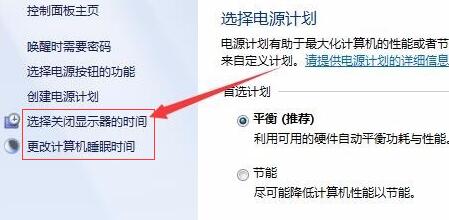
5. In the newly opened interface, select Never for both options of turning off the monitor and putting the computer to sleep.
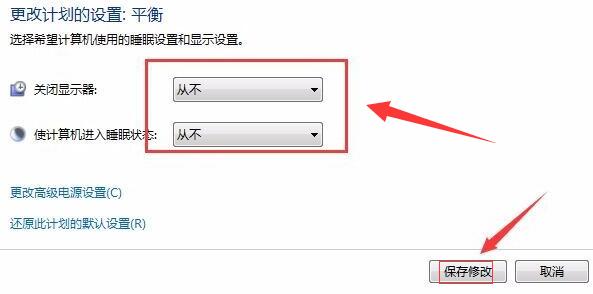
The above is the entire content of [How to set the screen to always-on in win7 - Steps to modify the screen display to always-on mode in win7 system]. More exciting tutorials are on this site!
The above is the detailed content of How to set the screen to always be on in win7. For more information, please follow other related articles on the PHP Chinese website!




