
How to enable Win11 excellent performance mode? Many users will hear the term Excellent Performance Mode when using Windows 11 system. So what exactly does this excellent performance mode do, and what negative impact will it have on the computer after it is turned on? What are the specific opening steps? Today I will give you a detailed tutorial on how to enable Win11 Excellent Performance Mode.

By reducing CPU power supply, Excellent Performance Mode can bring slightly lower temperatures and more stable performance, which is Memory overclocking also helps. Computer gamers who like to overclock and play with hardware can choose to turn on the "Excellent Performance" mode
However, from the actual effect of the game, the effect of the Excellent Performance Mode is not obvious in actual use.
But it has a certain improvement compared to the balanced mode and can be turned on according to needs.

How to turn on win11 excellent performance mode
1. Click the search icon on the taskbar, type control panel in the input box and press Enter. Find and click You can open the control panel window
2. In the control panel window, select large icons as the viewing method, find "Power Options", and click to enter
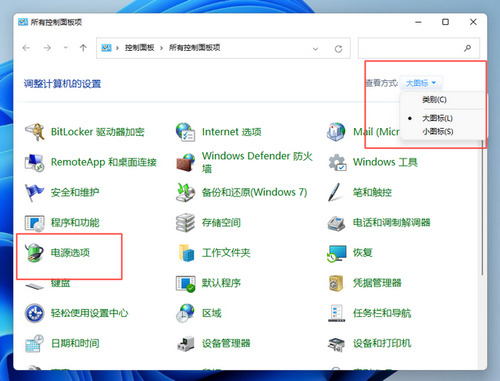
3. After entering the power options, you can see options such as "Balanced" and "Energy Saving". Click "Show Additional Plans" to see the "High Performance" option. As for the "Excellent Performance" option, it will only appear on some users' computers. If you At this point, you already have the "Excellent Performance" option, just select it.
4. For users who do not see the "Excellent Performance" option, users who only have the high-performance option proceed below.
4. Right-click the Start menu icon on the taskbar and select "Windows Terminal (Administrator)".
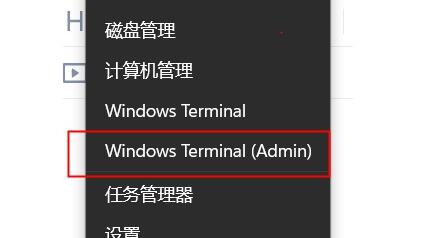
5. Enter the following code in the pop-up window, powercfg -duplicatescheme e9a42b02-d5df-448d-aa00-03f14749eb61, and then press Enter. "Power scheme xxxxxx Excellent Performance" will appear. ” means success.
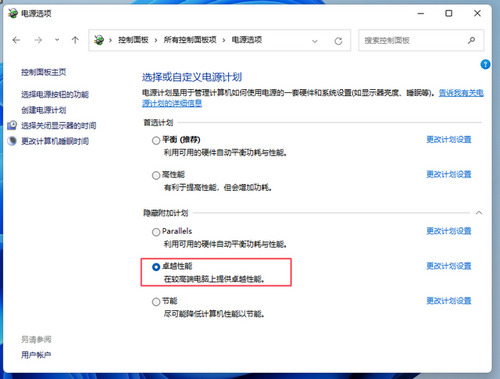
#6. At this time, return to the control panel, exit and re-enter the power options, and you will see the "Excellent Performance" option. Just select this option.
The above is the entire content of [How to enable Win11 Excellent Performance Mode - Tutorial on enabling Win11 Excellent Performance Mode]. More exciting tutorials are available on this site!
The above is the detailed content of How to enable Win11 Excellent Performance Mode. For more information, please follow other related articles on the PHP Chinese website!
 How to turn two pages into one word document
How to turn two pages into one word document
 OuYi Exchange app download
OuYi Exchange app download
 How to resume use of gas after payment
How to resume use of gas after payment
 WeChat steps
WeChat steps
 How to deal with garbled Chinese characters in Linux
How to deal with garbled Chinese characters in Linux
 How to modify the hosts file
How to modify the hosts file
 What are the methods for restarting applications in Android?
What are the methods for restarting applications in Android?
 Java-based audio processing methods and practices
Java-based audio processing methods and practices




