How to set up automatic screen saver change in Windows 7
How to set up automatic screen saver change in win7? When we use computers, we often set screensavers for the computer, but many friends find it troublesome to change them frequently. In this case, we can set the screen saver to change automatically. So how should we set up automatic change? Many friends don't know how to operate it. The editor below has compiled the steps to set up automatic screen saver change in win7. If you are interested, follow the editor and take a look below!

Steps to set automatic screen saver replacement in win7
1. Enter the Windows 7 system desktop, open the Control Panel, select "Appearance and Personalization", and enter the next step, as shown in the figure.
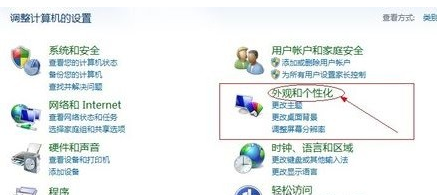
2. Then click Change Screen Saver on the right side of the personalization option and enter the next step, as shown in the figure.
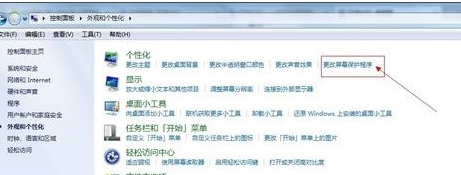
3. In the pop-up screen saver setting interface, click the inverted triangle as shown in the picture below, select your favorite screen saver, and enter the next step, as shown in the picture.
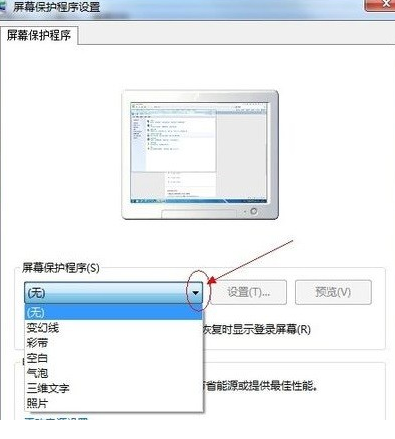
4. Then set the screen saver appearance time. The editor here sets it to 1 minute, then click Apply and confirm, as shown in the picture.
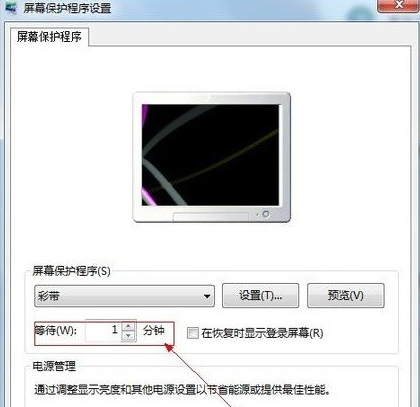
The above is the entire content of [How to set up the automatic screen saver change in win7 - Steps to set up the automatic screen saver change in win7]. More exciting tutorials are on this site!
The above is the detailed content of How to set up automatic screen saver change in Windows 7. For more information, please follow other related articles on the PHP Chinese website!

Hot AI Tools

Undresser.AI Undress
AI-powered app for creating realistic nude photos

AI Clothes Remover
Online AI tool for removing clothes from photos.

Undress AI Tool
Undress images for free

Clothoff.io
AI clothes remover

Video Face Swap
Swap faces in any video effortlessly with our completely free AI face swap tool!

Hot Article

Hot Tools

Notepad++7.3.1
Easy-to-use and free code editor

SublimeText3 Chinese version
Chinese version, very easy to use

Zend Studio 13.0.1
Powerful PHP integrated development environment

Dreamweaver CS6
Visual web development tools

SublimeText3 Mac version
God-level code editing software (SublimeText3)

Hot Topics
 1386
1386
 52
52


