
Introduced in iOS 11, the Files app is a central hub where you can view and manage all the files on your iPhone and iCloud Drive. It's a convenient way to organize, search, and browse your files in one place.
The Files app is made up of two main sections:
Accessing the Files app is very simple. Here’s how:
Alternatively, if you frequently access downloaded files, it might be helpful to add the Files app to your home screen for easier access.
Most downloaded files are saved to the Downloads folder in the Files app by default. Here's how to find it:
The specific location of the downloaded file may vary depending on the application used for downloading, please note. For example, files downloaded through Safari typically go to the Downloads folder, while files downloaded through the Mail app may go to a different folder.
In addition to viewing downloaded files, the Files app also allows you to manage them efficiently. Here are some things you can do:
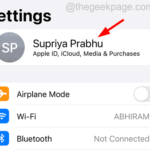
Many iPhone users have stated that they feel comfortable using the external microphone on their iPhone when talking to others or recording sound because the audio quality using the external microphone is always better than the internal microphone. Recently, some iPhone users reported that their iPhone external microphone suddenly failed
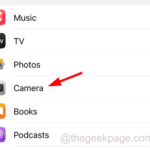
Apple released the Apple Vision Pro, which impressed people with its visionOS operating system. However, achieving the goal of combining these "fantasy" elements still requires an arduous journey. Apple Vision Pro's visionOS still needs a lot of effort to improve its functionality. More to overcome...
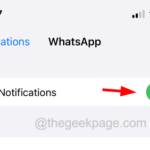
Over the past decade, mobile devices have become the primary way for users to share content among themselves. Thanks to its easy access, easy-to-use interface and ability to capture images and videos in real time, it's ideal for creating and sharing content. The main focus of iOS 17 is personalizing your iPhone experience, which includes messaging...

How to Use" Photos app hides photos on iPhone. The easiest way to hide photos on iPhone is to use the built-in Photos app, which is a feature built into the app by Apple, and the hidden photos will remain outside of the main photo album on your iPhone but still accessible. On iPho...
The above is the detailed content of How to view downloaded files on iPhone. For more information, please follow other related articles on the PHP Chinese website!
 Folder becomes exe
Folder becomes exe
 How to solve the problem that Apple cannot download more than 200 files
How to solve the problem that Apple cannot download more than 200 files
 Folder exe virus solution
Folder exe virus solution
 How to solve the problem that the folder does not have security options
How to solve the problem that the folder does not have security options
 How to resolve WerFault.exe application error
How to resolve WerFault.exe application error
 How to modify folder 777 permissions
How to modify folder 777 permissions
 What is the use of java
What is the use of java
 What does Jingdong plus mean?
What does Jingdong plus mean?




