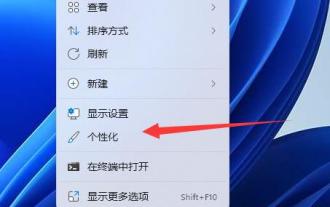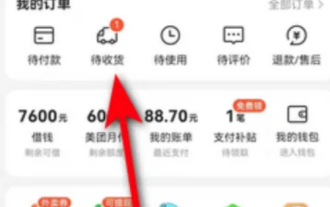Why can't I cancel the screen saver on Windows 10 computer?
Jun 29, 2023 pm 02:38 PMWhy can’t I cancel the screensaver on my win10 computer? Many users will set up the screen saver when using the computer. In this way, although they will enter the screen saver screen every time they do not operate for a period of time, users who have set a login password still need to enter the password if they want to re-enter the desktop. So, How to cancel? Many friends don’t know how to operate in detail. The editor has compiled the methods of canceling the screensaver in Win10 system. If you are interested, follow the editor to take a look below!

How to cancel the screensaver in Win10 system
1. Right-click the blank area of the desktop and select Personalize.
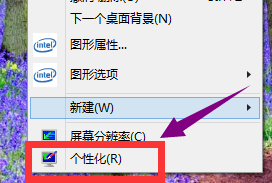
2. In the pop-up personalization menu, find the theme in the left column and click on the theme.
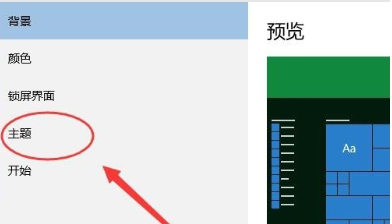
3. In the theme options, select theme settings.
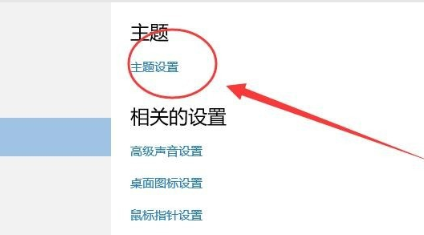
4. There is a screen saver in the lower left corner of the window. Click the screen saver.
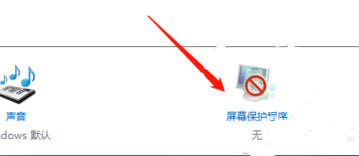
5. Select Change Power Settings.
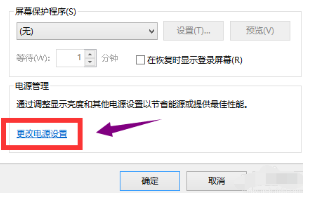
6. Choose to change the computer sleep time.
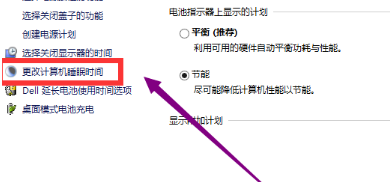
7. Never choose sleep time.

8. After the modification is completed, click the Confirm button.
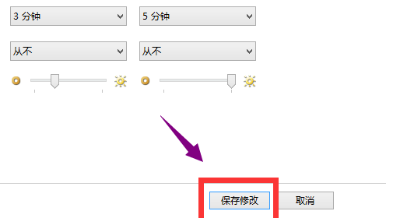
The above is the detailed content of Why can't I cancel the screen saver on Windows 10 computer?. For more information, please follow other related articles on the PHP Chinese website!

Hot Article

Hot tools Tags

Hot Article

Hot Article Tags

Notepad++7.3.1
Easy-to-use and free code editor

SublimeText3 Chinese version
Chinese version, very easy to use

Zend Studio 13.0.1
Powerful PHP integrated development environment

Dreamweaver CS6
Visual web development tools

SublimeText3 Mac version
God-level code editing software (SublimeText3)

Hot Topics
 How to cancel window overlay and cascading effects in Win11
Jan 10, 2024 pm 02:50 PM
How to cancel window overlay and cascading effects in Win11
Jan 10, 2024 pm 02:50 PM
How to cancel window overlay and cascading effects in Win11
 How to cancel boot disk check in win11
Jul 01, 2023 pm 04:49 PM
How to cancel boot disk check in win11
Jul 01, 2023 pm 04:49 PM
How to cancel boot disk check in win11
 Where to cancel Mango TV automatic renewal?
Feb 28, 2024 pm 10:16 PM
Where to cancel Mango TV automatic renewal?
Feb 28, 2024 pm 10:16 PM
Where to cancel Mango TV automatic renewal?
 Detailed steps to cancel the ear symbol on WeChat
Mar 25, 2024 pm 05:01 PM
Detailed steps to cancel the ear symbol on WeChat
Mar 25, 2024 pm 05:01 PM
Detailed steps to cancel the ear symbol on WeChat
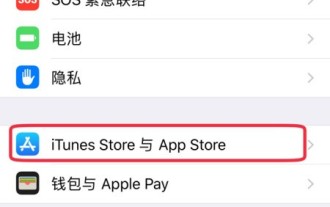 Operation steps for canceling subscription payment on WeChat
Mar 26, 2024 pm 08:21 PM
Operation steps for canceling subscription payment on WeChat
Mar 26, 2024 pm 08:21 PM
Operation steps for canceling subscription payment on WeChat
 How to cancel automatic renewal on iQiyi How to cancel automatic renewal on iQiyi
Feb 22, 2024 pm 04:46 PM
How to cancel automatic renewal on iQiyi How to cancel automatic renewal on iQiyi
Feb 22, 2024 pm 04:46 PM
How to cancel automatic renewal on iQiyi How to cancel automatic renewal on iQiyi