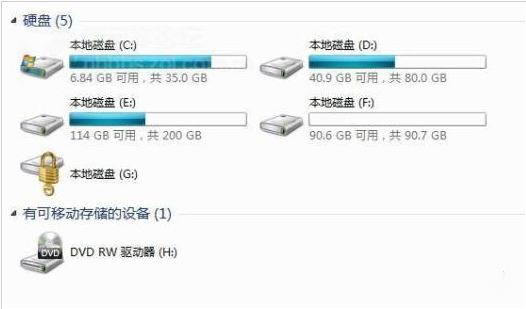Common Problem
Common Problem
 How to deal with insufficient space on the C drive in Windows 7 system when it is enlarged
How to deal with insufficient space on the C drive in Windows 7 system when it is enlarged
How to deal with insufficient space on the C drive in Windows 7 system when it is enlarged
How to deal with insufficient space on the C drive in win7 system? As the usage rate of computers is getting higher and higher, we may sometimes encounter the problem of insufficient space on the Win7 system C drive to expand the space. If we need to set up the Win7 system C drive space is insufficient to expand the space, how to deal with it? Why is there insufficient space on the C drive in win7 system to expand? Many friends don’t know how to operate in detail. The editor below has compiled countermeasures to expand the C drive space in Win7 system due to insufficient space. If you are interested, follow the editor to take a look below!

Countermeasures to expand the C drive space in win7 system due to insufficient space
There are only 6.84GB left in the C drive
In fact, if we now open the C: drive, and then open the hidden files and system protection files, we will find that the hibernation file and the page file take up a lot of space. So, what is the reason for this occupied space? What's going on?
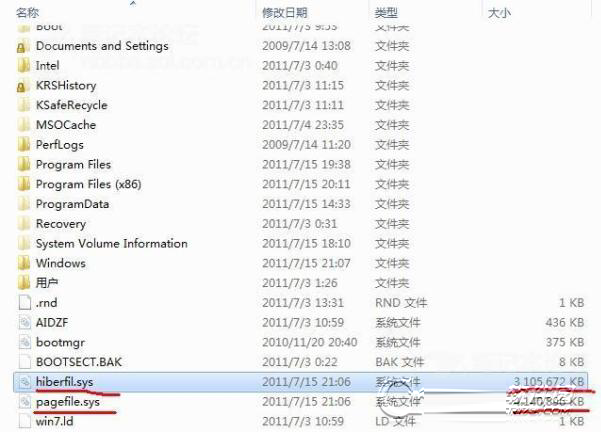
Under normal circumstances, if you use 2GB of memory, then the hibernation file occupies about 2GB, and the page file occupies about 3GB. If the memory you use is larger, such as a single The root is 4GB, forming three channels of 12GB. Then the default hibernation file used by win7 reaches 12GB, and the page file reaches about 8GB, so your system uses 20GB.
Windows 7 page file:
Some large-scale software also allocates a portion of hard disk space as a buffer due to its relatively high memory consumption. The entity of this hard disk space is the page file created by the software. The design of using page files can relieve the pressure of system scheduling memory and improve the running speed of software. The optimal page file size is 1.5 times the default memory capacity, but this is uncertain. If the memory reaches 12GB, then 1.5 times is 18GB, but in fact win7 defaults to 8GB. Well...well, actually we can Set the page file on another hard disk, but in fact, if the memory is large, you don’t need to set the page file, but I think it is better to set it.
Windows 7 hibernation and hibernation file hiberfil.sys:
Hibernation is to let the computer sleep and save the data in the memory to the hard disk. That is, Windows saves the data in the memory to the hard disk. In the hiberfil.sys file under the disk root directory, the size of hiberfil.sys is the size of the memory. The data before hibernation will be read from hiberfil.sys at the next startup! Very energy-saving and convenient!
Windows 7 sleep:
The sleep of Windows 7 combines all the advantages of hibernation and standby. Sleep is to let the computer sleep, cut off the power of other accessories except memory, and work status data. Saved in memory, when the computer wakes up, the computer can enter the working state before sleep at any time. If there is a sudden power outage at this time, hiberfil.sys in the hard disk still saves the data image of the memory, so it can be restored from the hard disk. Although the speed is slightly slower, at least there is no need to worry about data loss.
Of course, turning off the sleep state is very simple:
Enter: powercfg -h off
Just press Enter and you’re done!
But what I have written so much is to tell my friends, do not close the page file and hibernation file casually, because this will affect the stability of the system!
Let’s take a look at how the author’s hard drive actually expanded the capacity of the C drive. In fact, after reading many articles on the Internet, I found that none of them satisfied me. Instead, I wrote this one , this is very simple, at least I found this method to be the simplest after trying many methods!
1. The compatibility is very good and can be completed under Windows 7. The author completed it under 64-bit Windows 7, so there is definitely no problem with 32-bit Windows 7!
2. The steps are simple, only a few steps are needed!
3. It's very safe. One of the most important features is that the expansion method is very safe. For data, it's the old saying, "The hard disk is valuable, but the data is priceless." It's very Reliable !
Okay, suddenly I discovered that I am quite a "mother-in-law"! Stop it, I'm afraid I've written 8,000 words because of the word "mother-in-law"!
Ready:
The first thing is to download EASEUS Partition Manager Software! Don’t worry this is free! That what? Acronis Disk Director Suite! Forget it!

Right-click the D drive to reduce the size of your D drive! Do you understand this?
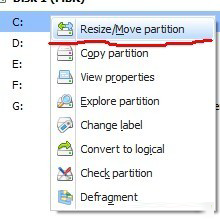
Then I saw the picture below
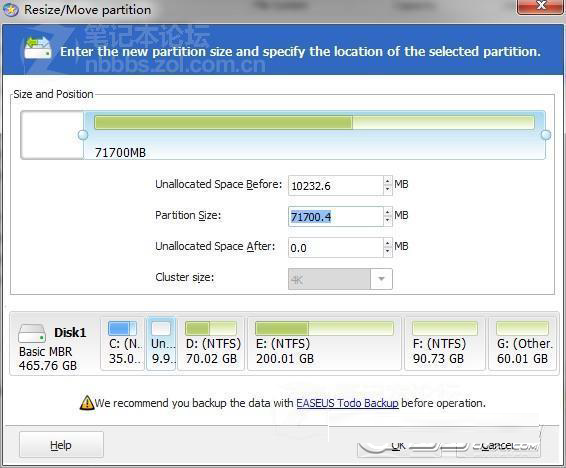
Drag the hard disk capacity progress bar above. If you feel it is inaccurate, enter the number. The expanded capacity will be very accurate. However, when entering the number, sometimes you find that the entered partition is useless. First, enter the remaining number. Determine the capacity of your D drive! It’s also the remaining partition!
After clicking OK, you will see the following interface
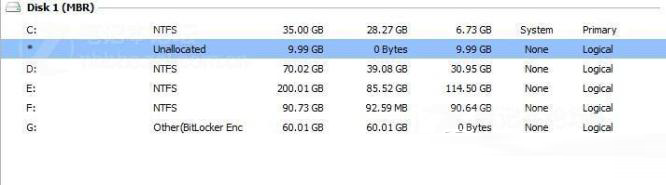
Right-click the C drive. The operation is the same as the D drive above, so I will not upload it. This is the step!
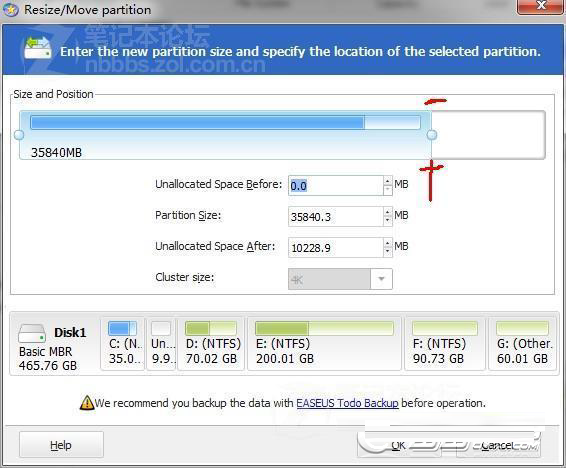
Drag the C drive progress bar to the right to merge!
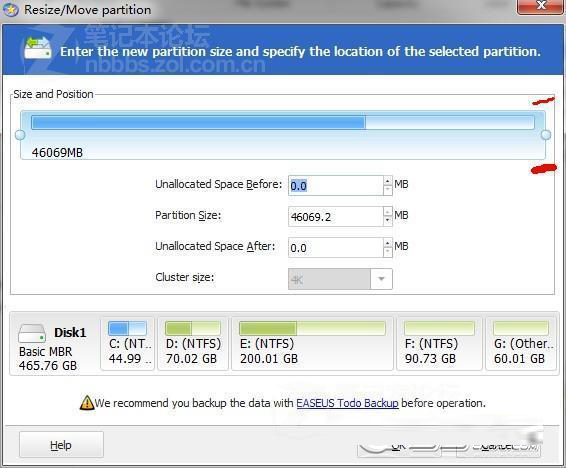
Click OK!
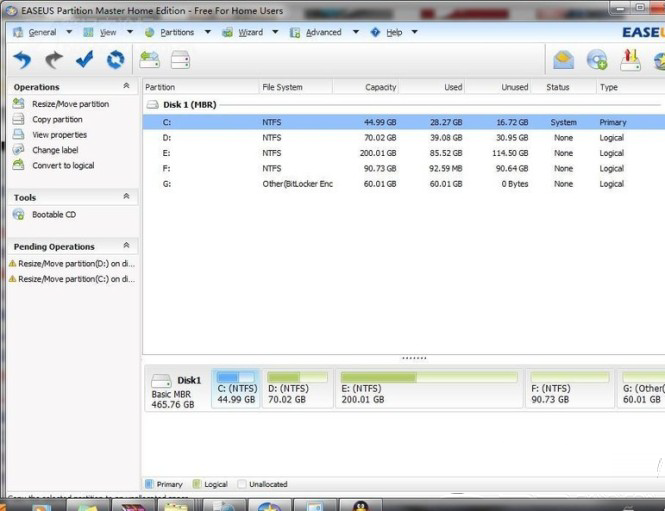
The c drive increased by 10GB and became 45GB. Is it really successful now?
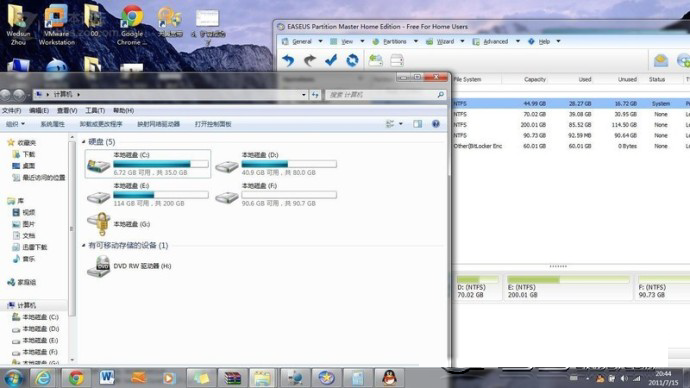
You can see that the capacity of the C drive is still 35GB, and the D drive is also the original. This software is very safe. We can click it at will before confirming.
Of course, just confirm if everything is OK!
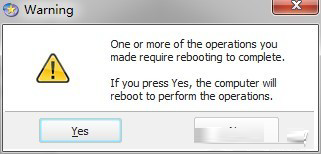
First warning! Don't be afraid, be brave and confirm. The warning prompt means "one or more operations require a system restart!"
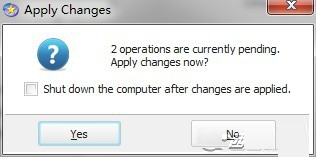
The second warning, the picture I clicked does not exist Cut it off and restart. Friends and family, please make sure the setting is "checked" and the system will automatically restart! Don't worry, I added 10GB of storage space and it took about 15 minutes!
Graphical tutorial on expanding Win7 c drive space:
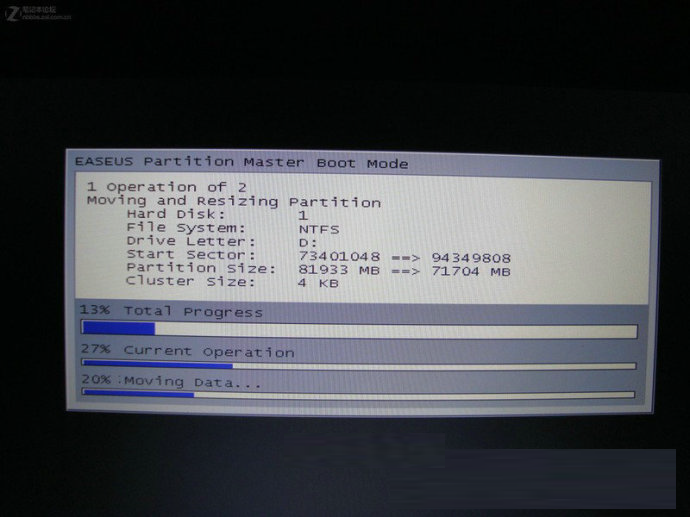
Interface 1 after restart, divided into 2 steps, but please do not restart or shut down ! Remember 15 minutes!
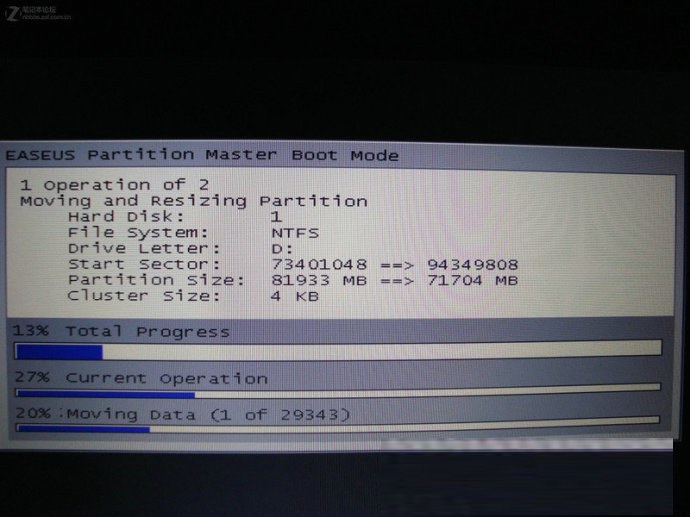
Interface after restart 2
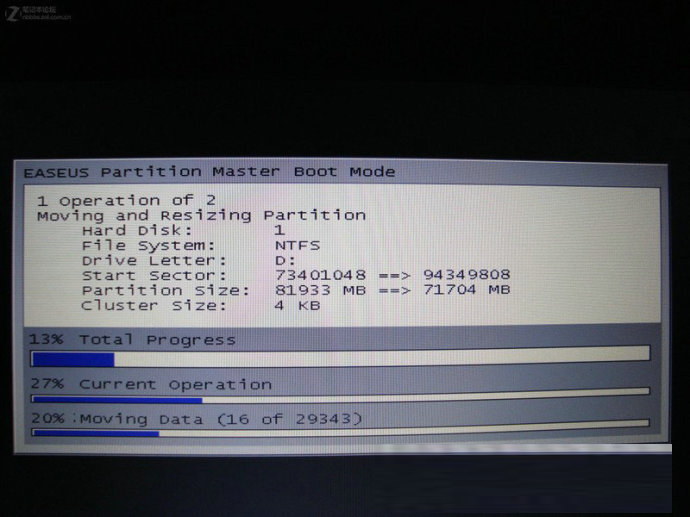
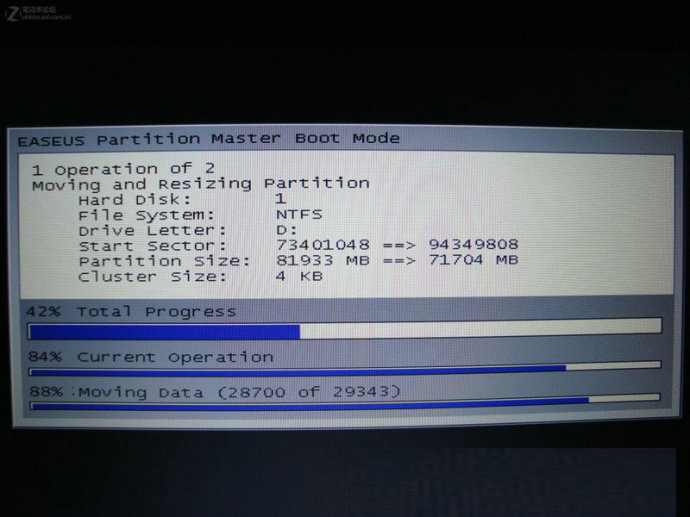
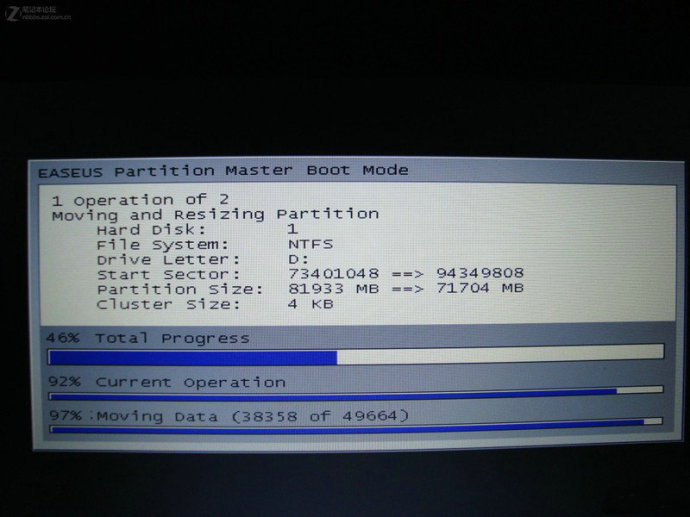
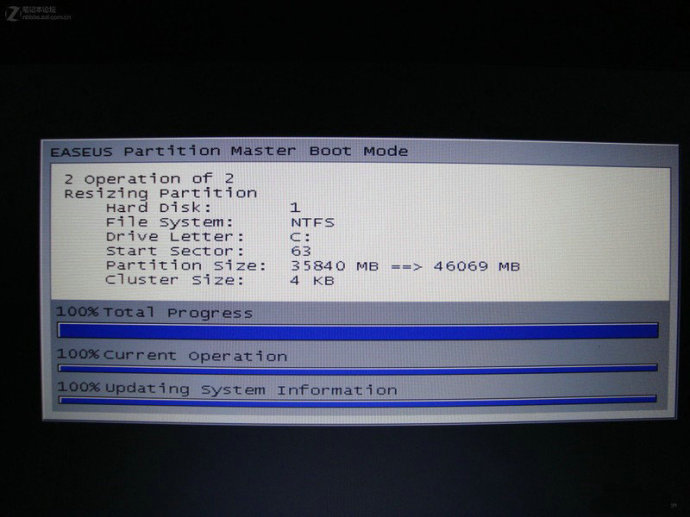
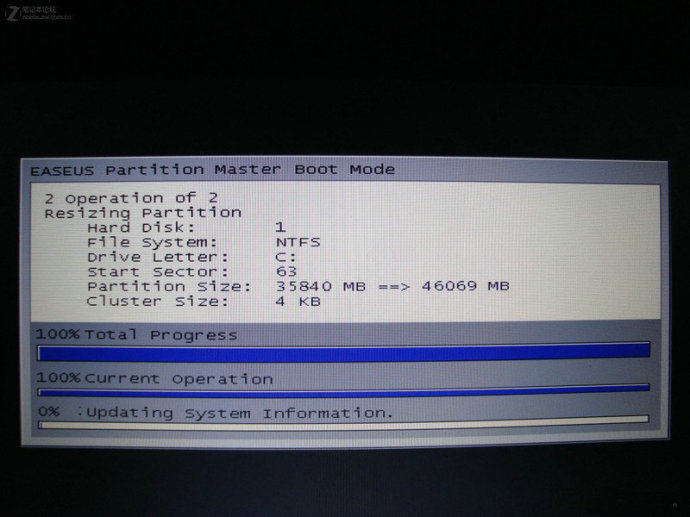
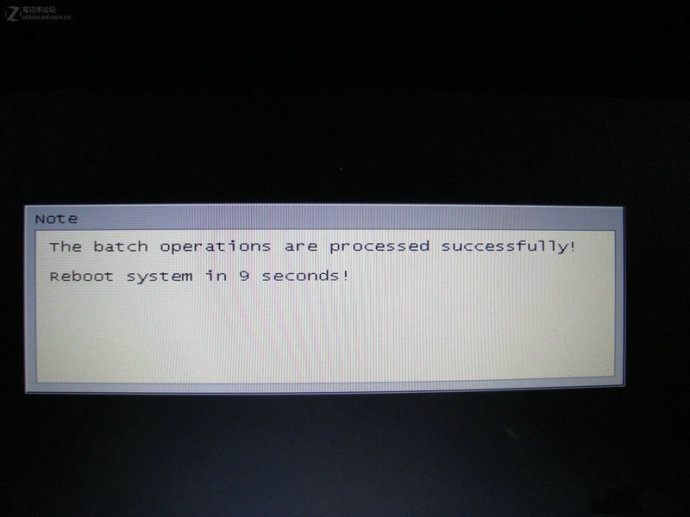
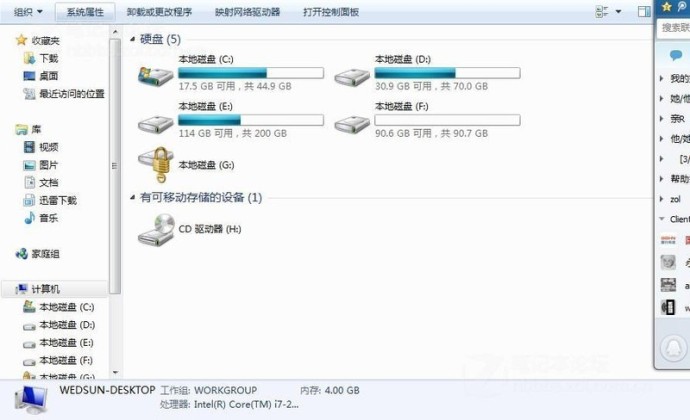
The above is the detailed content of How to deal with insufficient space on the C drive in Windows 7 system when it is enlarged. For more information, please follow other related articles on the PHP Chinese website!

Hot AI Tools

Undresser.AI Undress
AI-powered app for creating realistic nude photos

AI Clothes Remover
Online AI tool for removing clothes from photos.

Undress AI Tool
Undress images for free

Clothoff.io
AI clothes remover

AI Hentai Generator
Generate AI Hentai for free.

Hot Article

Hot Tools

Notepad++7.3.1
Easy-to-use and free code editor

SublimeText3 Chinese version
Chinese version, very easy to use

Zend Studio 13.0.1
Powerful PHP integrated development environment

Dreamweaver CS6
Visual web development tools

SublimeText3 Mac version
God-level code editing software (SublimeText3)

Hot Topics
 deepseek web version official entrance
Mar 12, 2025 pm 01:42 PM
deepseek web version official entrance
Mar 12, 2025 pm 01:42 PM
The domestic AI dark horse DeepSeek has risen strongly, shocking the global AI industry! This Chinese artificial intelligence company, which has only been established for a year and a half, has won wide praise from global users for its free and open source mockups, DeepSeek-V3 and DeepSeek-R1. DeepSeek-R1 is now fully launched, with performance comparable to the official version of OpenAIo1! You can experience its powerful functions on the web page, APP and API interface. Download method: Supports iOS and Android systems, users can download it through the app store; the web version has also been officially opened! DeepSeek web version official entrance: ht
 In-depth search deepseek official website entrance
Mar 12, 2025 pm 01:33 PM
In-depth search deepseek official website entrance
Mar 12, 2025 pm 01:33 PM
At the beginning of 2025, domestic AI "deepseek" made a stunning debut! This free and open source AI model has a performance comparable to the official version of OpenAI's o1, and has been fully launched on the web side, APP and API, supporting multi-terminal use of iOS, Android and web versions. In-depth search of deepseek official website and usage guide: official website address: https://www.deepseek.com/Using steps for web version: Click the link above to enter deepseek official website. Click the "Start Conversation" button on the homepage. For the first use, you need to log in with your mobile phone verification code. After logging in, you can enter the dialogue interface. deepseek is powerful, can write code, read file, and create code
 How to solve the problem of busy servers for deepseek
Mar 12, 2025 pm 01:39 PM
How to solve the problem of busy servers for deepseek
Mar 12, 2025 pm 01:39 PM
DeepSeek: How to deal with the popular AI that is congested with servers? As a hot AI in 2025, DeepSeek is free and open source and has a performance comparable to the official version of OpenAIo1, which shows its popularity. However, high concurrency also brings the problem of server busyness. This article will analyze the reasons and provide coping strategies. DeepSeek web version entrance: https://www.deepseek.com/DeepSeek server busy reason: High concurrent access: DeepSeek's free and powerful features attract a large number of users to use at the same time, resulting in excessive server load. Cyber Attack: It is reported that DeepSeek has an impact on the US financial industry.