How to use Win11 cross-device sharing
How to use Win11 cross-device sharing? With the launch of Win11 system, many users have downloaded and experienced it. However, during use, they will inevitably encounter situations where they are not clear about how to operate. Some users want to use the cross-device sharing function, so they should How to do it? The editor has compiled the Win11 cross-device sharing operation tutorial below. If you are interested, follow the editor and read on!

1. First, press the Windows logo key on the keyboard, or click the Start icon at the bottom of the taskbar.
2. In the open Start menu window, find and click Settings under Pinned Applications.
3. In the Windows Settings window, click Applications on the left and Applications and Features (installed applications, application execution aliases) on the right.
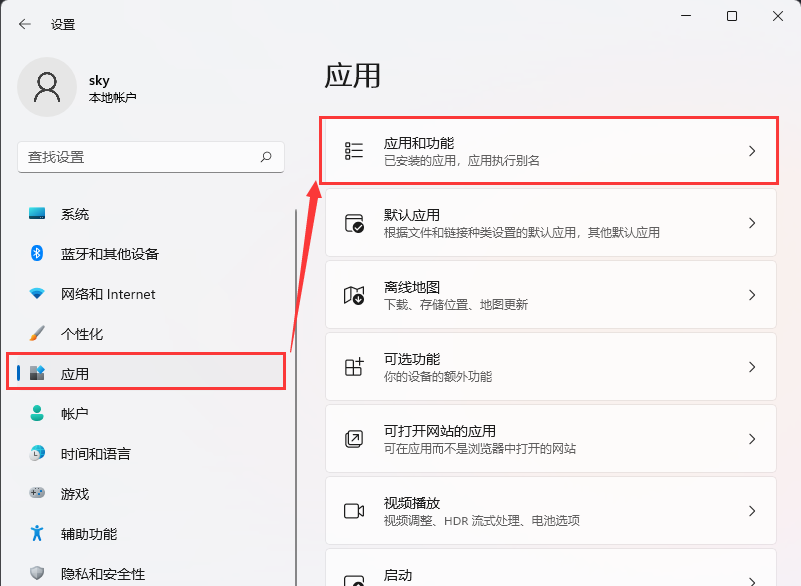
4. The current path is: Applications > Applications and Features, you can share across devices (continue the application experience on other devices connected to your account) Setup is done.
1) Off - Select this option to turn off cross-device sharing.
2) My devices only - Select this option to only allow sharing between your devices.
3) Anyone nearby - Select this option to allow sharing between all nearby devices.
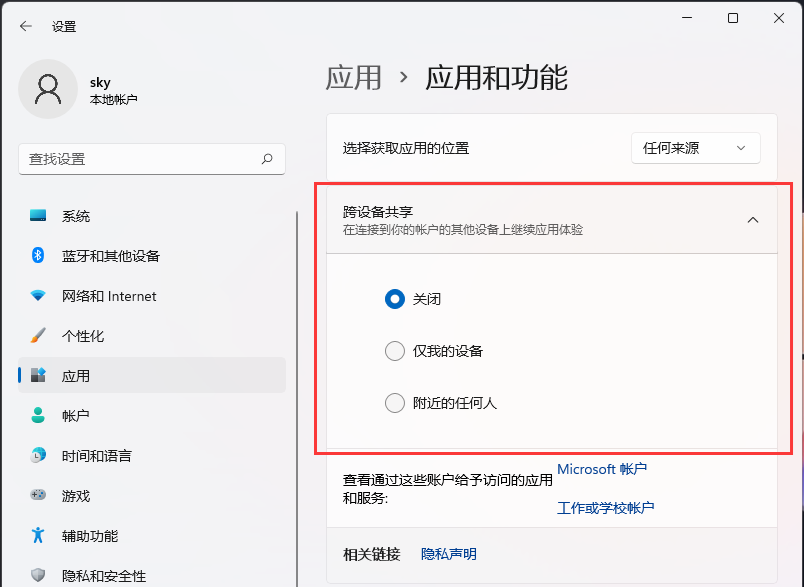
The above is the detailed content of How to use Win11 cross-device sharing. For more information, please follow other related articles on the PHP Chinese website!

Hot AI Tools

Undresser.AI Undress
AI-powered app for creating realistic nude photos

AI Clothes Remover
Online AI tool for removing clothes from photos.

Undress AI Tool
Undress images for free

Clothoff.io
AI clothes remover

AI Hentai Generator
Generate AI Hentai for free.

Hot Article

Hot Tools

Notepad++7.3.1
Easy-to-use and free code editor

SublimeText3 Chinese version
Chinese version, very easy to use

Zend Studio 13.0.1
Powerful PHP integrated development environment

Dreamweaver CS6
Visual web development tools

SublimeText3 Mac version
God-level code editing software (SublimeText3)

Hot Topics
 win7 enterprise edition activation key
Jul 15, 2023 pm 11:01 PM
win7 enterprise edition activation key
Jul 15, 2023 pm 11:01 PM
After installing the official Win7 Enterprise Edition system, many users will be prompted to use the Win7 Enterprise Edition activation key. Otherwise, they cannot use it normally. Then they need to use the Win7 Enterprise Edition permanent activation key to activate. For this reason, the editor will organize it for you. The most complete and latest Win7 Enterprise Edition activation key and Win7 Enterprise Edition permanent activation code universal serial number are provided for your reference, and the Win7 Enterprise Edition key does not distinguish between 32-bit or 64-bit. 1. Win7 Enterprise Edition activation key permanently activates Windows7AllVolumeEditionsVolume:MAKEnterprise;EnterpriseN;EnterpriseE;Professional;Profess
 How to use Win11 cross-device sharing
Jun 29, 2023 pm 03:24 PM
How to use Win11 cross-device sharing
Jun 29, 2023 pm 03:24 PM
How to use cross-device sharing in Win11? With the launch of Win11 system, many users have downloaded and experienced it. However, during use, they will inevitably encounter situations where they are not clear about how to operate. Some users want to use the cross-device sharing function, so how should they operate? ? The editor has compiled the Win11 cross-device sharing operation tutorial below. If you are interested, follow the editor and read on! 1. First, press the Windows logo key on the keyboard, or click the Start icon at the bottom of the taskbar. 2. Open the Start menu window, find and click Settings under Pinned Apps. 3. In the Windows Settings window, click Applications on the left and Applications and Features (Installed Applications, Application Execution Aliases) on the right. 4. When
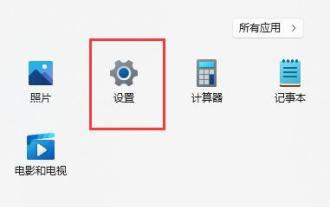 How to use the built-in virtual machine function of win11
Jan 09, 2024 am 10:21 AM
How to use the built-in virtual machine function of win11
Jan 09, 2024 am 10:21 AM
In the win11 system, if we want to use the built-in Android emulator, we need to open the built-in virtual machine before we can use it. However, many users don’t know how to open the virtual machine that comes with win11. In fact, we only need to open it in the more functions of win11. How to use the virtual machine that comes with win11: 1. Professional version of win111. First, enter "Settings" through the start menu. 2. Click the "Application" option on the left in the settings. 3. Then open "Optional Features" 4. Open "More Windows Features" in the relevant settings at the bottom 5. Check to turn on "Hyper-V" and click OK to save. 2. Home version of win111, right-click a blank space on the desktop and select New
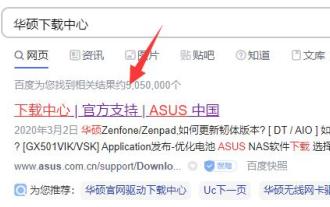 Win11 Tianxuanji open tutorial
Jan 07, 2024 am 12:00 AM
Win11 Tianxuanji open tutorial
Jan 07, 2024 am 12:00 AM
ASUS's Tianxuan series notebooks support the use of the virtual desktop favorite - Tianxuan Ji. However, how to bring up Tianxuan Ji in win11? In fact, we need to download it manually, and it can be used after the installation is completed. How to get out of Win11 Tianxuan Ji: 1. First, we open the "ASUS Download Center" through Baidu 2. After entering, select our product model on the left. 3. After the selection is completed, click "Drivers and Tool Software" on the right 4. After entering, select the product model or CPU model, and then select "win11" 5. Then find "Tianxuan Ji" under the list and click "Download" 6. After the download and installation is completed, open the software to let the Chosen Girl come out. If you select the wrong model, the downloaded software will become unavailable.
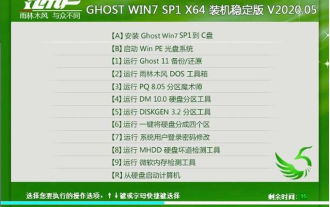 YuLinMuFeng win7 streamlined version 64-bit ultra-small iso image download
Jul 23, 2023 am 10:41 AM
YuLinMuFeng win7 streamlined version 64-bit ultra-small iso image download
Jul 23, 2023 am 10:41 AM
Many friends are accustomed to using win7 system, but they don't like the redundant functions in win7 system. They want to know where to download the win7 streamlined version system. Here, the editor will introduce to you a YuLinMuFeng win7 streamlined version system. The following is an introduction to downloading the 64-bit ultra-small ISO image of the YuLinMuFeng win7 streamlined version. YuLinMuFeng Win7 Extreme Lite 64-bit integrates the latest Windows system drivers. After the system is installed, it automatically installs the drivers for the first time and automatically clears residual files. The system runs smoothly, is virus-free, and has no plug-ins. The installation speed is fast, and it is the preferred system for batch installation. The download of win7 extreme streamlined low memory version has unique features such as being pure, non-toxic, and free of activation. You can download the 64-bit extremely streamlined version of win7 with one click
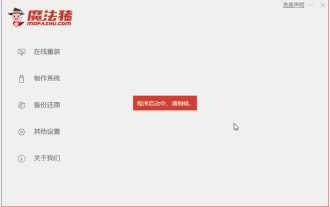 Step-by-step tutorial on reinstalling win10 on Lenovo Xiaoxin 15
Jul 13, 2023 pm 02:37 PM
Step-by-step tutorial on reinstalling win10 on Lenovo Xiaoxin 15
Jul 13, 2023 pm 02:37 PM
How to reinstall win10 on Lenovo Xiaoxin Air15? The Xiaoxin Air15 laptop is a 15.6-inch laptop, but the Savior is much smaller than the Xiaoxin Air15 of the same size! Now let’s talk about the step-by-step tutorial on reinstalling win10 on Lenovo Xiaoxin 15. Come and learn it. 1. First, back up the files on the computer's C drive, then open the browser to download and install the Magic Pig System Reinstallation Master software and open it. 2. Then you can choose the win10 system. 3. Then wait for the download of the win10 system image. 4. After the download is completed, deploy the environment to the computer. 5. Restart the computer and enter the Windows startup manager interface. We choose the second one to enter the computer system. 6. Enter the electricity
 Step-by-step tutorial on how to set up scheduled shutdown in Windows 7
Jul 15, 2023 pm 04:02 PM
Step-by-step tutorial on how to set up scheduled shutdown in Windows 7
Jul 15, 2023 pm 04:02 PM
As office workers, there are always some busy people. Some employees are so busy before and after running. It is inevitable that the win7 system computer will not be shut down before leaving work. In this way, the win7 system computer will remain on until going to work the next day. , very low-carbon, so in order to avoid this situation, we can set a scheduled shutdown. Let’s take a look at the step-by-step tutorial on how to set the scheduled shutdown in win7. Let’s take a look. 1. Click "Start", select "Accessories - System Tools - Task Scheduler" in all programs, click "Task Scheduler" 2. After opening the "Task Scheduler" window, click "Create Basic Task" 3 . Enter "Schedule Shutdown" in the "Name" and "Description" options in the "Create Basic Task Wizard" dialog box.
 How to use constants in Go?
May 11, 2023 pm 04:52 PM
How to use constants in Go?
May 11, 2023 pm 04:52 PM
In Go, constants are identifiers that maintain a fixed value and do not change throughout the execution of the program. Constants in Go are declared using the const keyword. In this article, we will explore how to use constants in Go. How to declare a constant Declaring a constant in Go is very simple, just use the const keyword. The format is as follows: constidentifier[type]=value where identifier is the constant name





