Windows 10 cannot search for Bluetooth devices
Can’t find Bluetooth devices in Windows 10? Many users are using the new Win10 system, and when we use the computer, we can also connect some devices to the computer through Bluetooth connection. However, many users do not know how to find Bluetooth devices. In fact, it is very It’s simple. Let’s follow the editor and take a look at the tutorial on finding Bluetooth devices in win10 system.
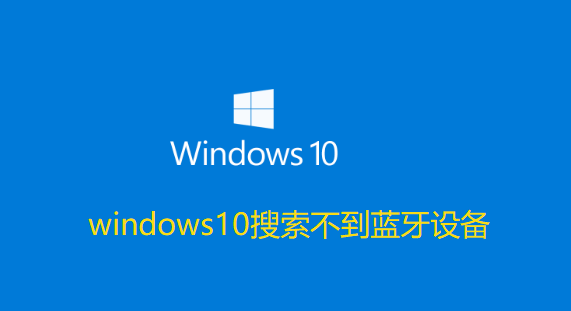
Win10 system finding Bluetooth device tutorial
1. When the Bluetooth model matches the computer, press [Windows Logo] and click [Settings].
2. Select the device, click [Bluetooth and other devices], and choose to add Bluetooth or other devices.
3. Select [Bluetooth] in the pop-up window (make sure the Bluetooth device is turned on and matched with the computer and will connect to the computer).
The above is the entire content of [Windows 10 cannot find Bluetooth devices - Tutorial on finding Bluetooth devices in Windows 10 system] brought by this site. I hope it can help friends in need!
The above is the detailed content of Windows 10 cannot search for Bluetooth devices. For more information, please follow other related articles on the PHP Chinese website!

Hot AI Tools

Undresser.AI Undress
AI-powered app for creating realistic nude photos

AI Clothes Remover
Online AI tool for removing clothes from photos.

Undress AI Tool
Undress images for free

Clothoff.io
AI clothes remover

Video Face Swap
Swap faces in any video effortlessly with our completely free AI face swap tool!

Hot Article

Hot Tools

Notepad++7.3.1
Easy-to-use and free code editor

SublimeText3 Chinese version
Chinese version, very easy to use

Zend Studio 13.0.1
Powerful PHP integrated development environment

Dreamweaver CS6
Visual web development tools

SublimeText3 Mac version
God-level code editing software (SublimeText3)

Hot Topics
 1386
1386
 52
52
 Check network connection: lol cannot connect to the server
Feb 19, 2024 pm 12:10 PM
Check network connection: lol cannot connect to the server
Feb 19, 2024 pm 12:10 PM
LOL cannot connect to the server, please check the network. In recent years, online games have become a daily entertainment activity for many people. Among them, League of Legends (LOL) is a very popular multiplayer online game, attracting the participation and interest of hundreds of millions of players. However, sometimes when we play LOL, we will encounter the error message "Unable to connect to the server, please check the network", which undoubtedly brings some trouble to players. Next, we will discuss the causes and solutions of this error. First of all, the problem that LOL cannot connect to the server may be
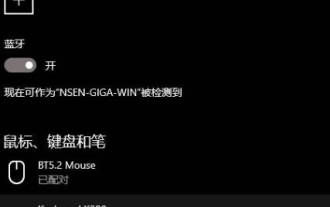 What to do if the Bluetooth device cannot be deleted in Win11_Solution to the problem that the Bluetooth device cannot be deleted in Win11
Mar 21, 2024 am 08:06 AM
What to do if the Bluetooth device cannot be deleted in Win11_Solution to the problem that the Bluetooth device cannot be deleted in Win11
Mar 21, 2024 am 08:06 AM
When deleting Bluetooth devices in Win system settings, deletion may fail. How to delete Bluetooth devices correctly? Please see below for details. Open the Device Manager in the Control Panel, click View on the menu bar, and check Show hidden devices. Click on Bluetooth in the Device Manager, where translucent Bluetooth devices are hidden devices. Uninstall the Bluetooth device you want to delete here, usually it is a hidden Bluetooth device. It is worth mentioning that hidden devices are generally devices left behind by old drivers, so deleting hidden devices will not cause damage to the current device. Generally, Bluetooth devices that fail to be deleted are hidden devices. It is recommended to uninstall the hidden Bluetooth enumerator, so that all Bluetooth devices with old drivers can be deleted.
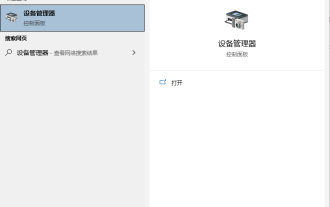 Why can't Bluetooth connect to Windows 10 computer?
Jul 16, 2023 am 08:03 AM
Why can't Bluetooth connect to Windows 10 computer?
Jul 16, 2023 am 08:03 AM
Through Bluetooth devices, we can transfer files without a network connection, or connect Bluetooth headsets to listen to music, etc. However, some netizens recently said that their win10 computer’s Bluetooth cannot connect. What’s going on? The editor below will teach you how to solve the problem that the win10 Bluetooth device cannot be connected. This situation may be caused by a driver problem. The following editor will show you the specific solution: 1. Click the Cortana search box in the lower left corner of win10, enter "Device Manager", click and open "Device Manager". 2. In the device manager, click "Bluetooth". 3. Select "QualcommAtherosBluetooth" in the expanded list. 4. Right-click and select "Update Driver". 5.
 What should I do if Win7 cannot connect to the remote desktop? Tips for solving the problem of Win7 unable to connect to the remote desktop
Jun 02, 2024 pm 07:34 PM
What should I do if Win7 cannot connect to the remote desktop? Tips for solving the problem of Win7 unable to connect to the remote desktop
Jun 02, 2024 pm 07:34 PM
Recently, many users using Win7 system have found that they cannot connect to the remote desktop. This is probably caused by registry settings. So how to solve it? Let’s take a look below! 1. First, press the "Win+R" keys to open the run window, and enter the "regedit" command to open the registry editor. 2. Then, in the opened registry interface, click to expand "Computer\HKEY_LOCAL_MACHINE\SOFTWARE\Microsoft\TerminalServerClient". 3. Then, right-click on the blank space and select "
 Network printer cannot connect
Jan 24, 2024 pm 01:53 PM
Network printer cannot connect
Jan 24, 2024 pm 01:53 PM
Solutions for network printers that cannot connect: 1. Network connection problem; 2. Printer setting problem; 3. Driver problem; 4. System file damage; 5. Firewall or anti-virus software settings; 6. Server service not turned on; 7. Sharing The service is not turned on; 8. The computer browser service is not turned on. Detailed introduction: 1. Network connection problem. First, make sure the network connection is normal. You can test the network connection through the ping command. If the computer cannot ping the network printer, there may be a problem with the network connection. You can try restarting the router or switch, etc.
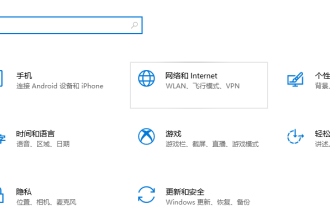 Win10 is recognizing the solution for being unable to connect to the internet
Jul 11, 2023 pm 06:21 PM
Win10 is recognizing the solution for being unable to connect to the internet
Jul 11, 2023 pm 06:21 PM
When you use a win10 computer, have you ever encountered a situation where you are unable to connect to the internet? If you don't know how to solve this problem, let's take a look at this article. 1. Use the Win+I key combination to bring up the settings window, click to select Network and Internet. 2. Click Ethernet on the left side of the Network and INTERNET window, and then click Change Adapter Options in the right window. 3. In the Network Connection window, right-click Ethernet (desktop, please treat mobile devices as appropriate), and click Disable in the menu. 4. After it is displayed as disabled, right-click the Ethernet mouse and execute the enable command. Once Ethernet is enabled, the problem should be resolved. Here is an introduction to Win10 network failure prompt identification without
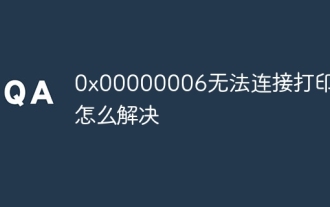 How to solve 0x00000006 Unable to connect to printer
Nov 07, 2023 pm 12:14 PM
How to solve 0x00000006 Unable to connect to printer
Nov 07, 2023 pm 12:14 PM
Solutions include checking the connection, checking the driver, checking the network connection, checking the printer status, checking the print queue, restarting the device, etc. Detailed introduction: 1. Check the connection: Make sure the printer is turned on and connected correctly to the computer. If using USB connection, please make sure the USB cable is firmly connected and try changing the USB port; 2. Check the driver: Make sure the printer driver is installed correctly. Try to reinstall or update the printer driver. You can download the latest driver from the printer manufacturer's official website; 3. Check the network connection, etc.
 What to do if there is no local connection in win7 system
Jun 29, 2023 pm 01:46 PM
What to do if there is no local connection in win7 system
Jun 29, 2023 pm 01:46 PM
What should I do if there is no local connection in win7 system? Win7 system cannot make local connection. How to solve the problem and share the tutorial. After reinstalling win7 system or just installing a new system on the computer, the user finds that his computer cannot connect to the network. Many users will encounter this situation. The reason is that the computer does not have the corresponding driver, and they need to update it or download the driver. Win7 system cannot perform local connection solution operation tutorial sharing 1. If you find that there is no exclamation mark and question mark in front of the network card driver in the device manager, and the driver is normal, then you should consider the error of the network connection management service program. 2. Press and hold the Win key + R key to open the run window. 3. In order



