
How to adjust the partition in win7? Users need to select management to enter the computer management page, and then they can perform partition processing through disk management. By creating a new simple volume, users can change the setting size, so that the user's partition can be adjusted. . The following is an analysis of how to adjust the partition method in win7. This method is also very simple for novices.

1. First, we right-click the computer on the desktop and select Manage.
2. Enter the computer management page, click Storage below and select Disk Management.
3. Then we right-click and select New Simple Volume in the tab.
4. The New Simple Volume Wizard prompt box pops up, we click Next.
5. The content of setting the partition size will be displayed on the right side. After the setting is completed, click Next.
6. Then the page for assigning drive letters and paths will appear. We need to set a drive letter or path.
7. After setting the partition allocation method, select the Next button, and the partition formatting page will be displayed. To make the partition available, the partition must be formatted. In this step, the formatting can be simple. setting.
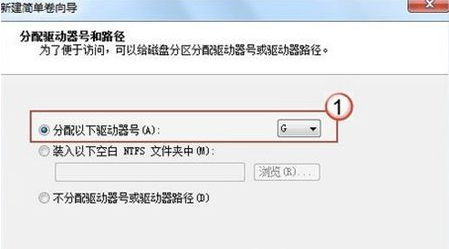
#8. After setting the formatting options, enter the page and click Finish.
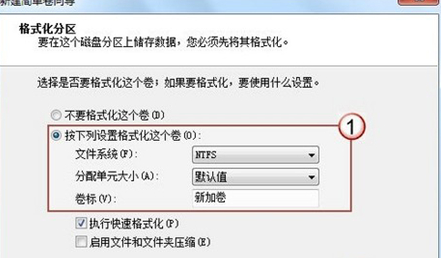
#9. When the partition is created, the system will automatically connect to the new partition, and then we can see the newly created disk partition when we open the computer page.
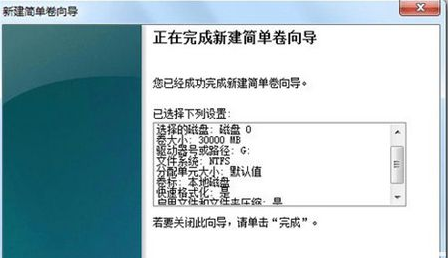
The above is the entire content of [How to adjust partitions in win7 - Analysis of methods to adjust partitions in win7]. More exciting tutorials are available on this site!
The above is the detailed content of How to adjust partition in win7. For more information, please follow other related articles on the PHP Chinese website!




