
How to solve the problem of Win11 Task Manager disk being 100%? High task manager disk usage will cause the system to freeze or even freeze when you are reading and writing data. Recently, some users have encountered the situation where the task manager disk is 100%, so for this How should the situation be resolved? Let’s take a look below.

Try to turn off the Sysmain service, the old version is called superfetch service
First we right-click the mouse Click on This PC, select Management, select Services and Applications-->Services, find the superfetch service in the service item, stop and disable it.
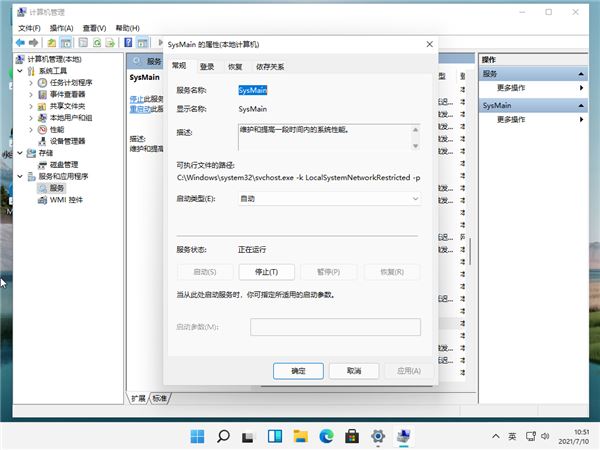
Turn off the Windows update service
This is the Windows update service. If you need to update the system later, you can turn it on again, because automatic updates will occur when you use the computer. During the process, updates suddenly run in the background, which will consume your memory, CPU, network, etc. It is best to disable it, restart the computer and check the memory situation.
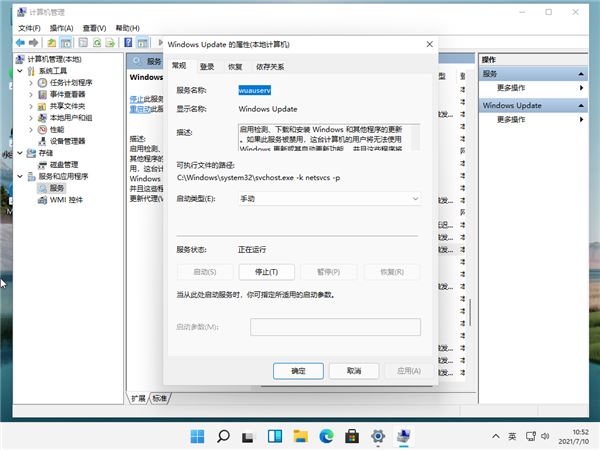
Uncheck Automatically manage the paging file size of the drive
First, we right-click this computer, select Properties, then click Advanced System Settings, and select In the Advanced tab, click Settings in Performance, then in the Performance Options interface, select the Advanced tab, click Change in Virtual Memory, uncheck the Automatically manage the drive's paging file size, click No paging file below, and click Just set it and confirm.
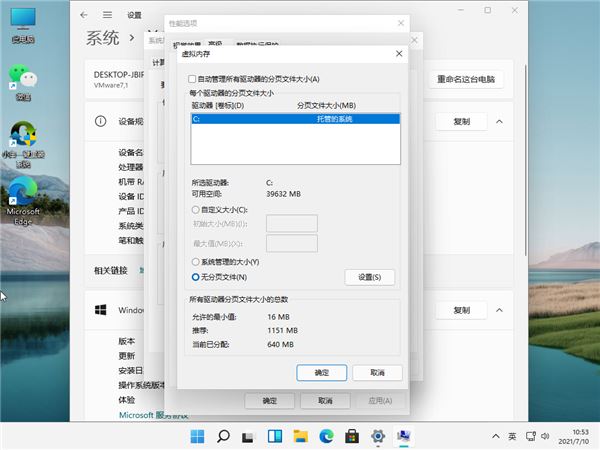
The above is the detailed content of How to solve Win11 Task Manager disk 100%. For more information, please follow other related articles on the PHP Chinese website!




