How to turn off Superfetch service in Win11
How to turn off the Superfetch service in Win11? The Superfetch service is a service that helps programs create caches and can optimize the initialization speed when starting up. If you turn off the Superfetch service, it may only take a little longer to initialize the computer, but it will not affect normal use. So how to turn off the Superfetch service in Win11? Let’s take a look at this guide to disabling the Superfetch service in Win11. I hope it can help you.

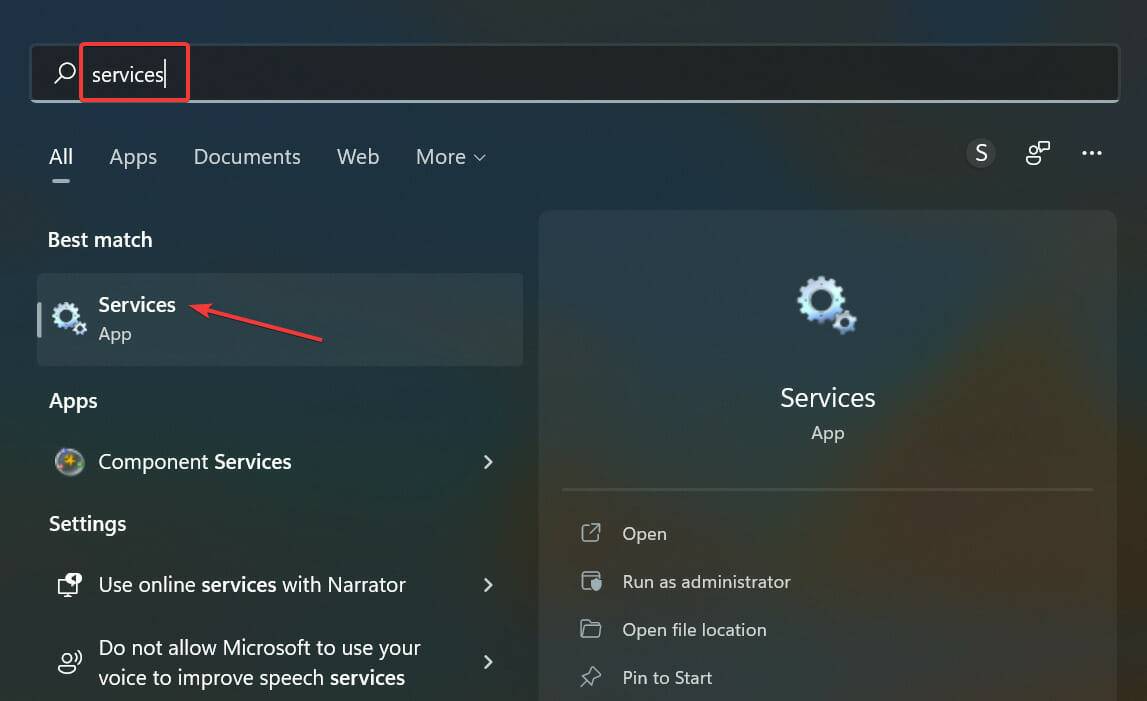
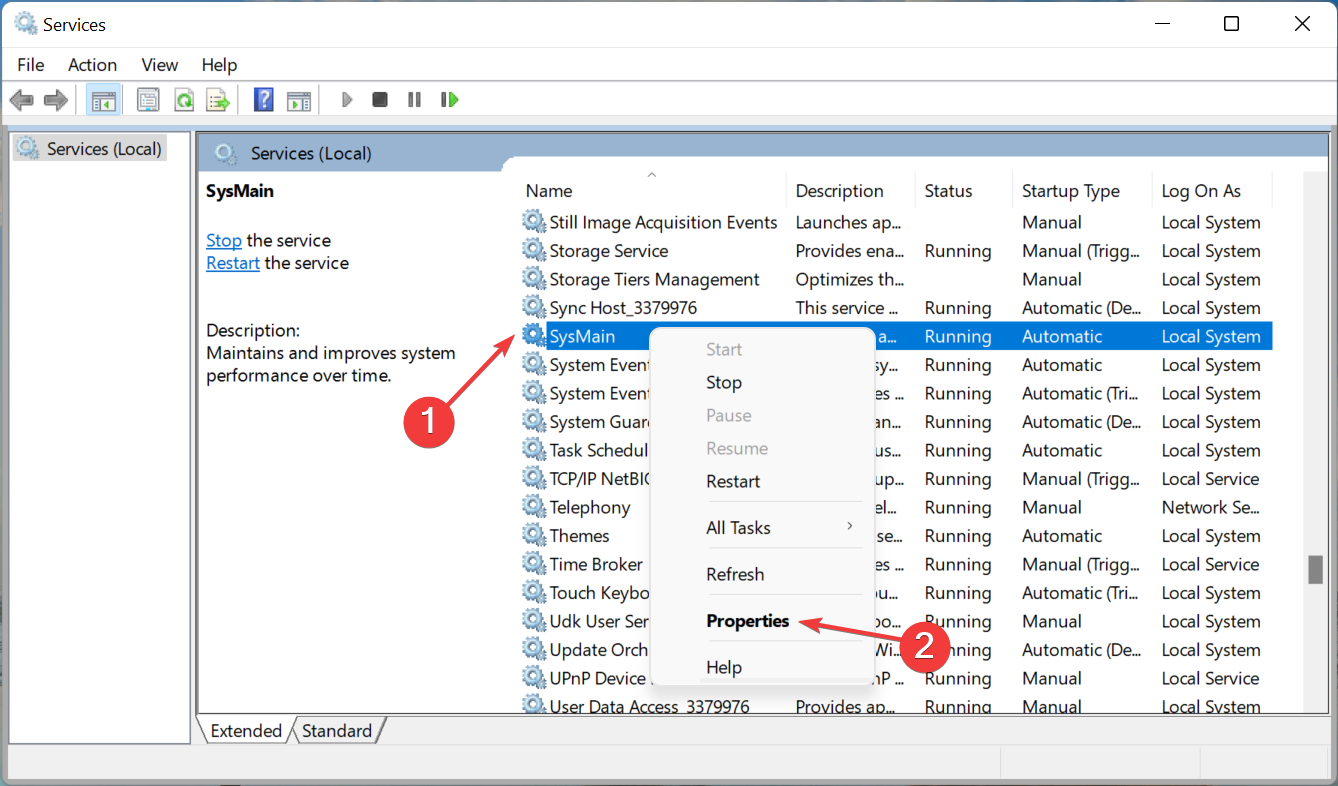
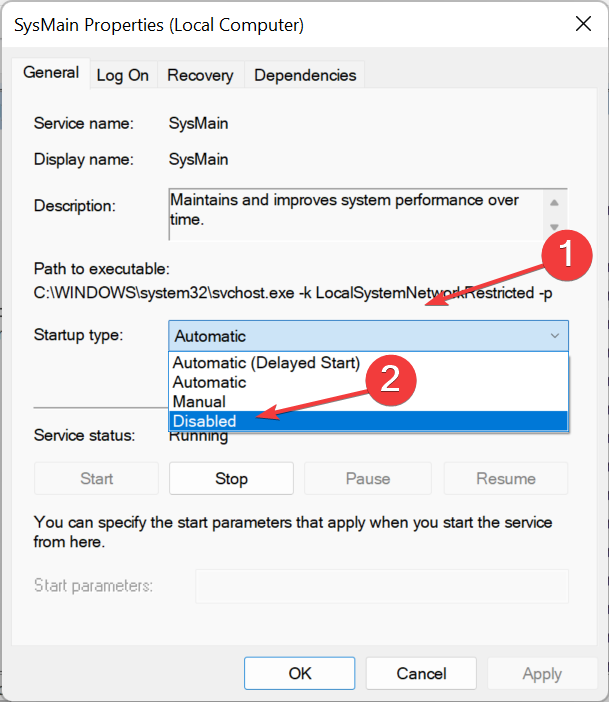
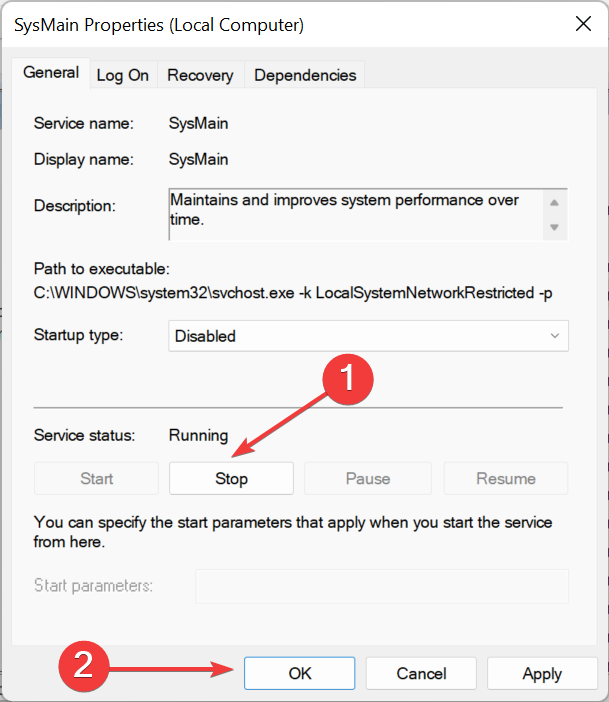
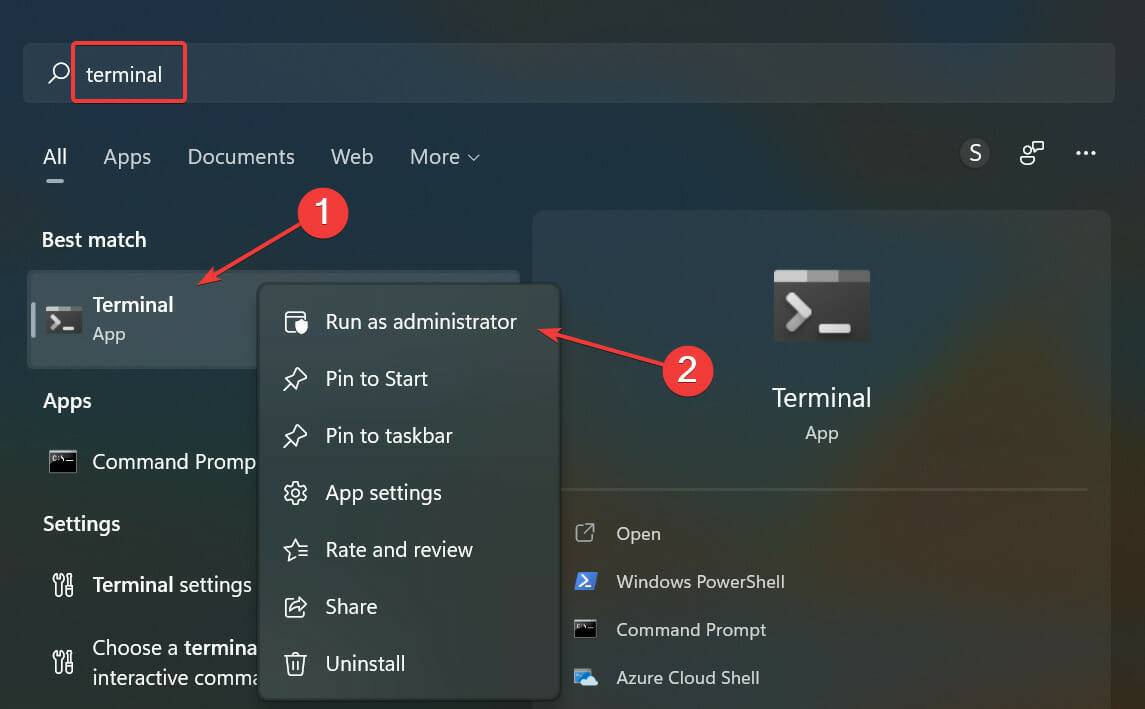
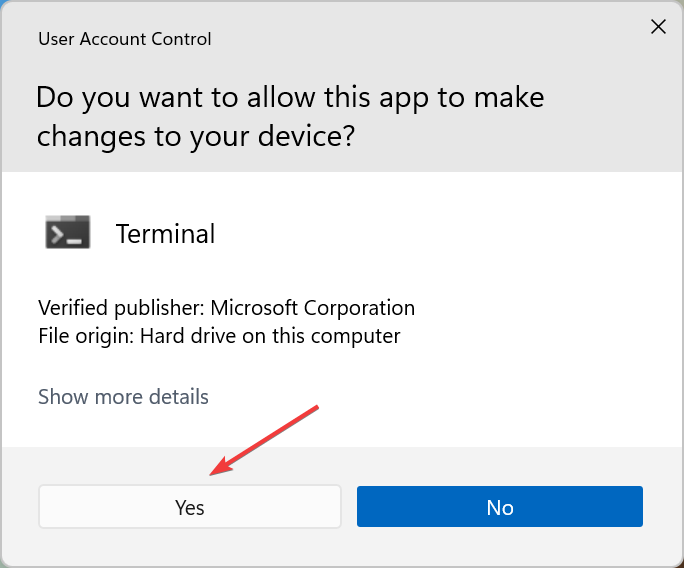
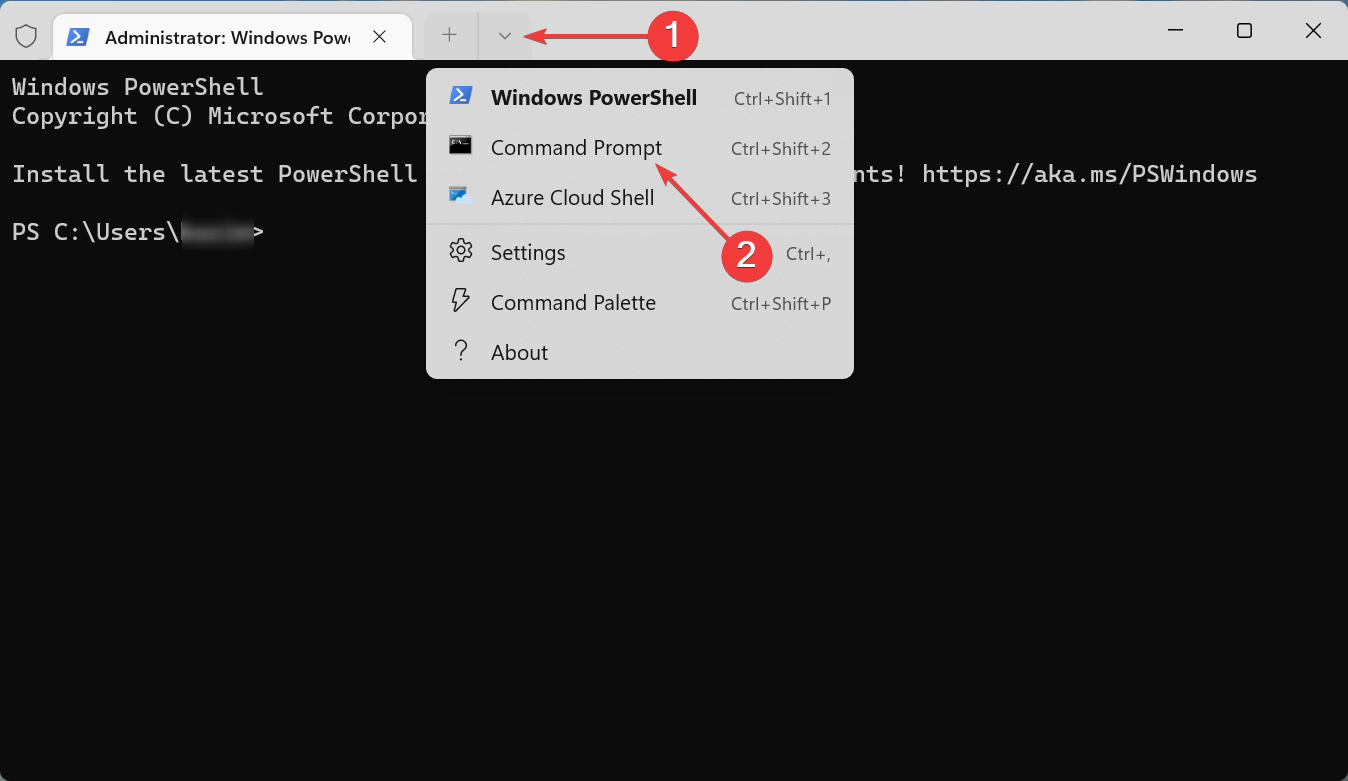
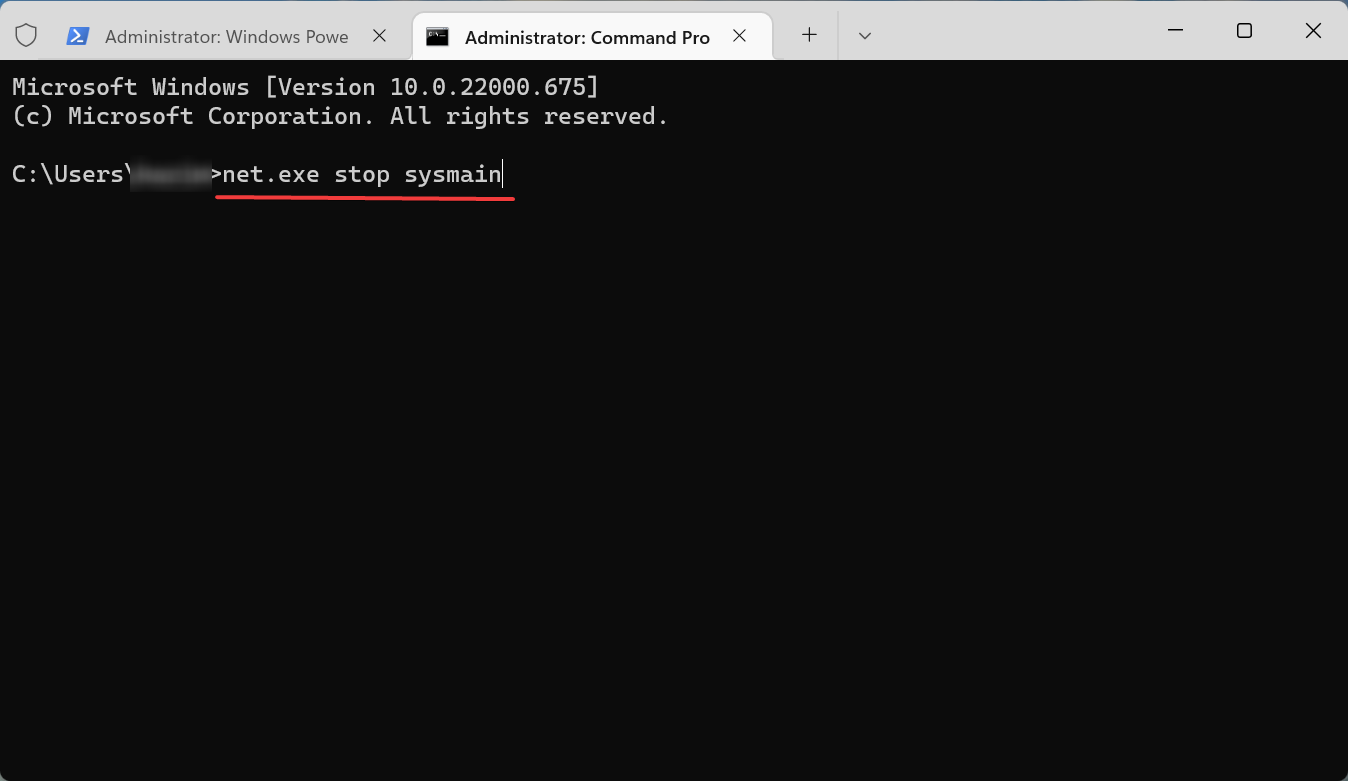
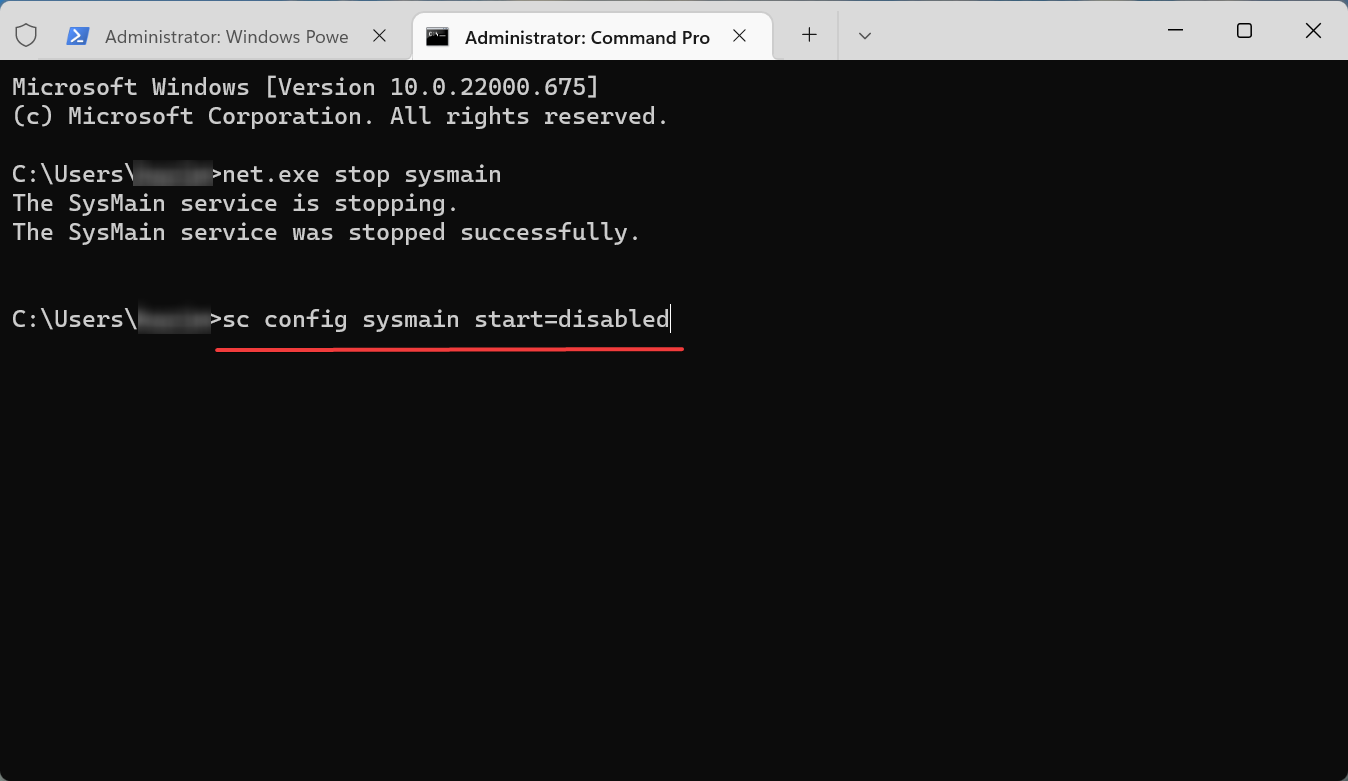
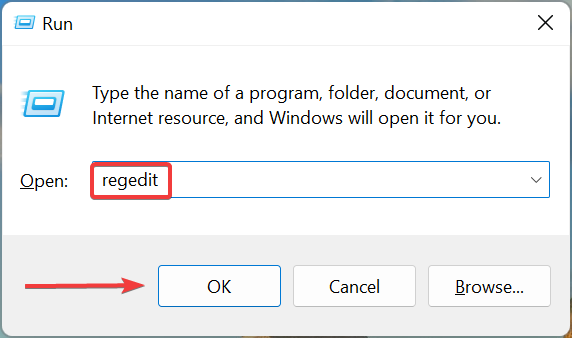
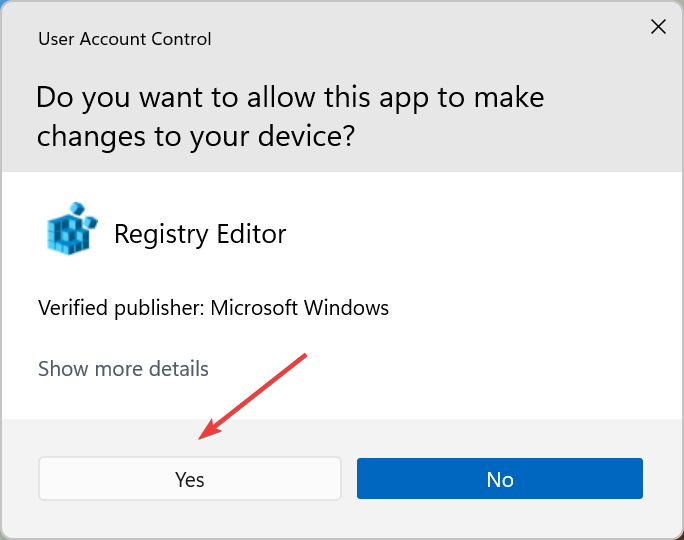
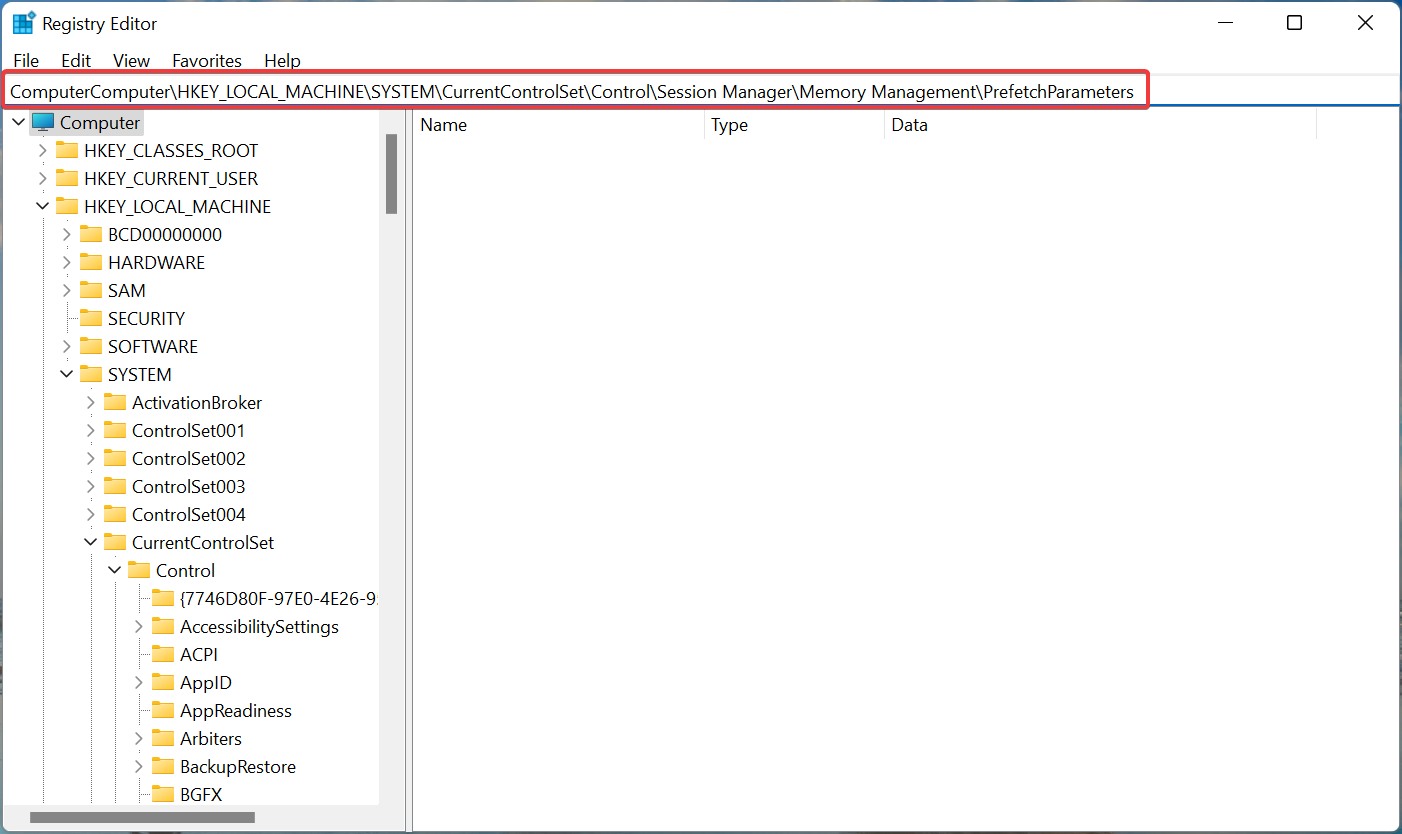
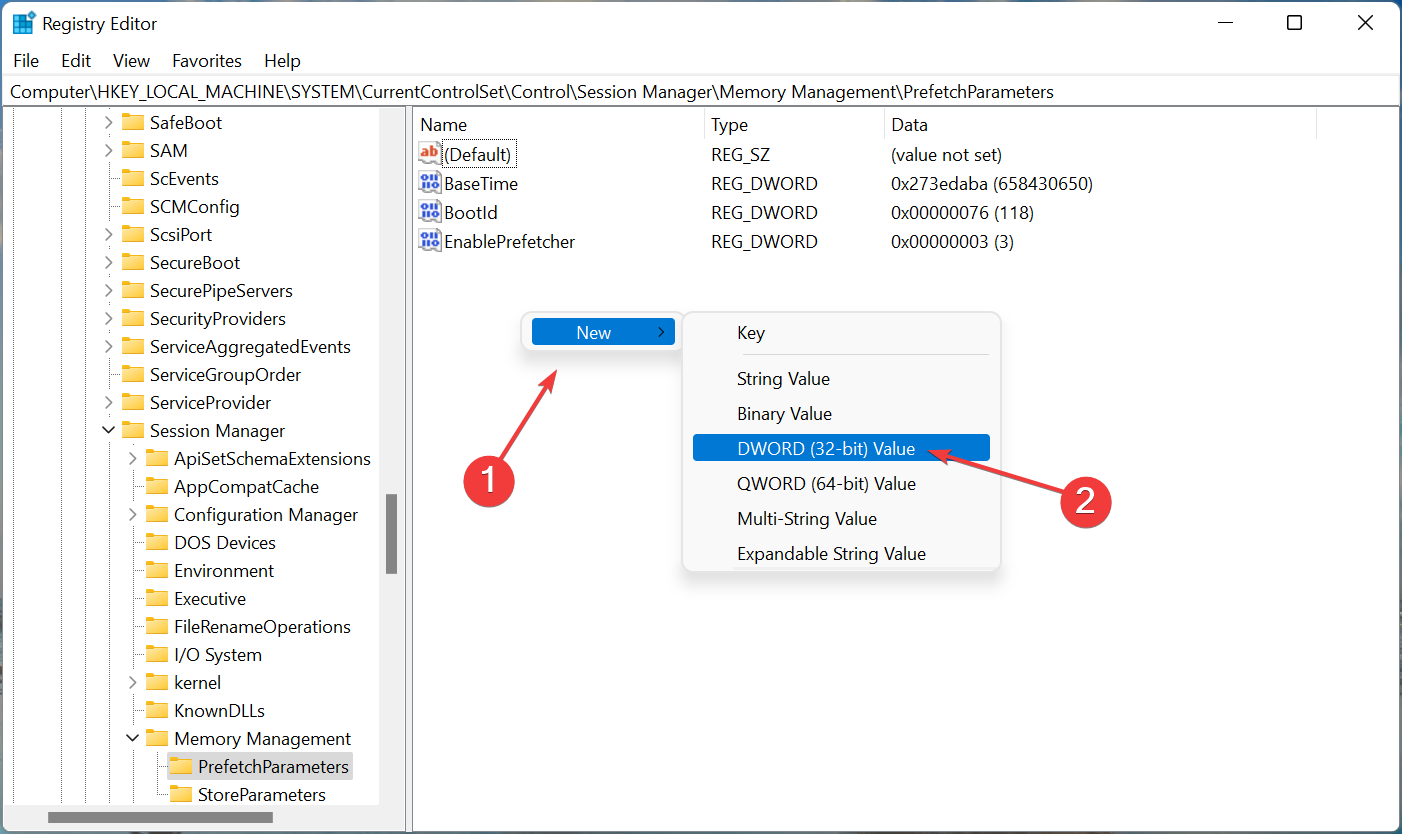
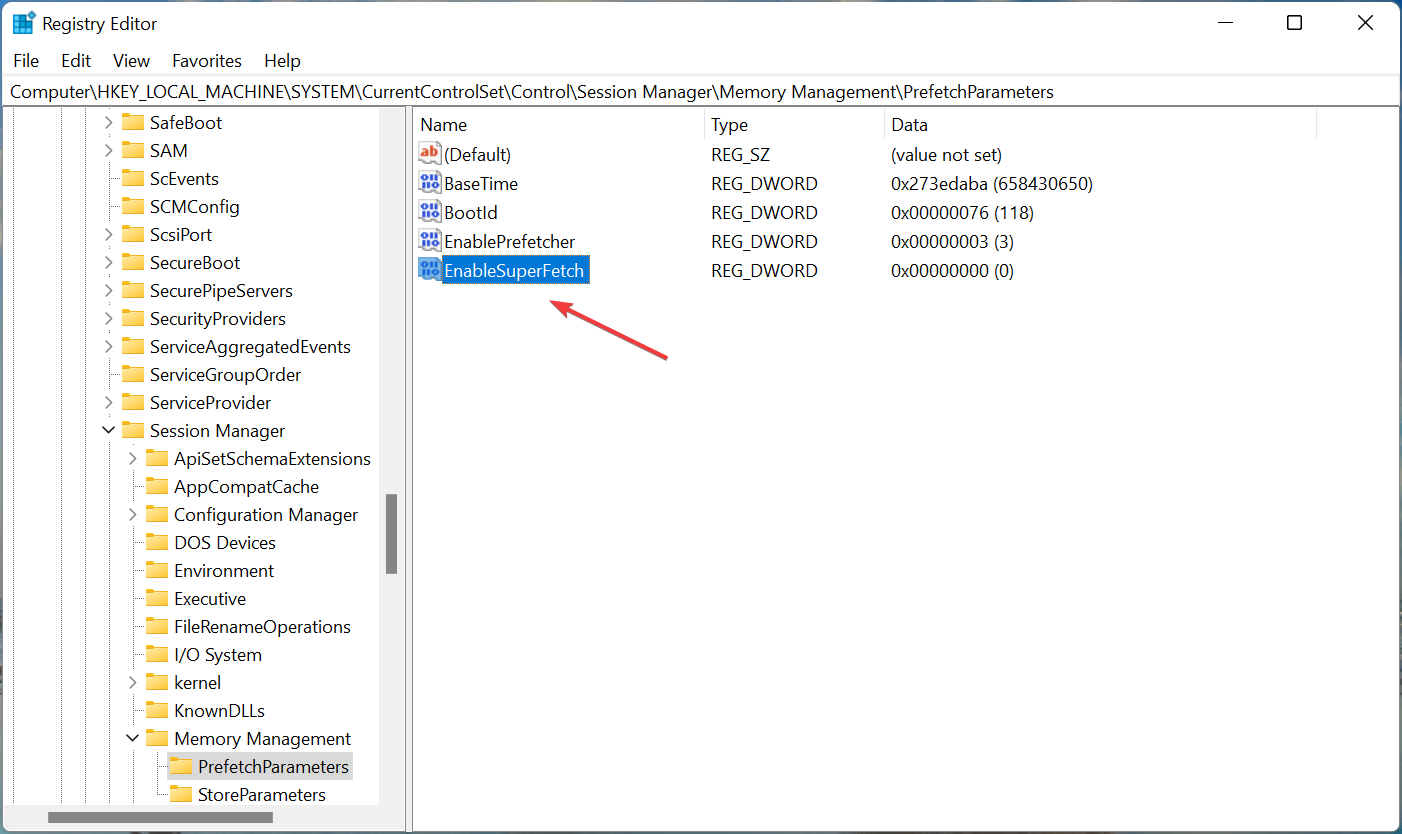
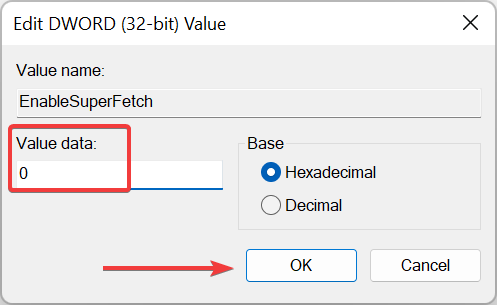
The above is the detailed content of How to turn off Superfetch service in Win11. For more information, please follow other related articles on the PHP Chinese website!

Hot AI Tools

Undresser.AI Undress
AI-powered app for creating realistic nude photos

AI Clothes Remover
Online AI tool for removing clothes from photos.

Undress AI Tool
Undress images for free

Clothoff.io
AI clothes remover

AI Hentai Generator
Generate AI Hentai for free.

Hot Article

Hot Tools

Notepad++7.3.1
Easy-to-use and free code editor

SublimeText3 Chinese version
Chinese version, very easy to use

Zend Studio 13.0.1
Powerful PHP integrated development environment

Dreamweaver CS6
Visual web development tools

SublimeText3 Mac version
God-level code editing software (SublimeText3)

Hot Topics
 1371
1371
 52
52
 How to use shortcut keys to take screenshots in Win8?
Mar 28, 2024 am 08:33 AM
How to use shortcut keys to take screenshots in Win8?
Mar 28, 2024 am 08:33 AM
How to use shortcut keys to take screenshots in Win8? In our daily use of computers, we often need to take screenshots of the content on the screen. For users of Windows 8 system, taking screenshots through shortcut keys is a convenient and efficient operation method. In this article, we will introduce several commonly used shortcut keys to take screenshots in Windows 8 system to help you take screenshots more quickly. The first method is to use the "Win key + PrintScreen key" key combination to perform full
 How to close password-free payment in Kuaishou Kuaishou tutorial on how to close password-free payment
Mar 23, 2024 pm 09:21 PM
How to close password-free payment in Kuaishou Kuaishou tutorial on how to close password-free payment
Mar 23, 2024 pm 09:21 PM
Kuaishou is an excellent video player. The password-free payment function in Kuaishou is very familiar to everyone. It can be of great help to us in daily life, especially when purchasing the goods we need on the platform. Okay, let’s go and pay. Now we have to cancel it. How can we cancel it? How can we effectively cancel the password-free payment function? The method of canceling password-free payment is very simple. The specific operation methods have been sorted out. Let’s go through it together. Let’s take a look at the entire guide on this site, I hope it can help everyone. Tutorial on how to close password-free payment in Kuaishou 1. Open the Kuaishou app and click on the three horizontal lines in the upper left corner. 2. Click Kuaishou Store. 3. In the options bar above, find password-free payment and click on it. 4. Click to support
 Win11 Tips Sharing: Skip Microsoft Account Login with One Trick
Mar 27, 2024 pm 02:57 PM
Win11 Tips Sharing: Skip Microsoft Account Login with One Trick
Mar 27, 2024 pm 02:57 PM
Win11 Tips Sharing: One trick to skip Microsoft account login Windows 11 is the latest operating system launched by Microsoft, with a new design style and many practical functions. However, for some users, having to log in to their Microsoft account every time they boot up the system can be a bit annoying. If you are one of them, you might as well try the following tips, which will allow you to skip logging in with a Microsoft account and enter the desktop interface directly. First, we need to create a local account in the system to log in instead of a Microsoft account. The advantage of doing this is
 How to turn off Security Center in Windows 11
Mar 28, 2024 am 10:21 AM
How to turn off Security Center in Windows 11
Mar 28, 2024 am 10:21 AM
Windows 11 is the latest operating system version launched by Microsoft. Compared with previous versions, Windows 11 has stricter management and monitoring of system security. One of the important functions is the security center. Security Center can help users manage and monitor the security status of the system to ensure that the system is protected from malware and other security threats. Although Security Center is important for protecting system security, sometimes users may want to turn off Security Center due to personal needs or other reasons. This article will introduce how to use W
 Detailed explanation of how to turn off Windows 11 Security Center
Mar 27, 2024 pm 03:27 PM
Detailed explanation of how to turn off Windows 11 Security Center
Mar 27, 2024 pm 03:27 PM
In the Windows 11 operating system, the Security Center is an important function that helps users monitor the system security status, defend against malware, and protect personal privacy. However, sometimes users may need to temporarily turn off Security Center, such as when installing certain software or performing system tuning. This article will introduce in detail how to turn off the Windows 11 Security Center to help you operate the system correctly and safely. 1. How to turn off Windows 11 Security Center In Windows 11, turning off the Security Center does not
 Comparing the performance of Win11 and Win10 systems, which one is better?
Mar 27, 2024 pm 05:09 PM
Comparing the performance of Win11 and Win10 systems, which one is better?
Mar 27, 2024 pm 05:09 PM
The Windows operating system has always been one of the most widely used operating systems on personal computers, and Windows 10 has long been Microsoft's flagship operating system until recently when Microsoft launched the new Windows 11 system. With the launch of Windows 11 system, people have become interested in the performance differences between Windows 10 and Windows 11 systems. Which one is better between the two? First, let’s take a look at W
 Must read before purchasing a system: Analysis of the advantages and disadvantages of Win11 and Win10
Mar 28, 2024 pm 01:33 PM
Must read before purchasing a system: Analysis of the advantages and disadvantages of Win11 and Win10
Mar 28, 2024 pm 01:33 PM
In today's information age, personal computers play an important role as an indispensable tool in our daily lives. As one of the core software of computers, the operating system affects our usage experience and work efficiency. In the market, Microsoft's Windows operating system has always occupied a dominant position, and now people face the choice between the latest Windows 11 and the old Windows 10. For ordinary consumers, when choosing an operating system, they do not just look at the version number, but also understand its advantages and disadvantages.
 Detailed explanation of how to turn off real-time protection in Windows Security Center
Mar 27, 2024 pm 02:30 PM
Detailed explanation of how to turn off real-time protection in Windows Security Center
Mar 27, 2024 pm 02:30 PM
As one of the operating systems with the largest number of users in the world, Windows operating system has always been favored by users. However, when using Windows systems, users may encounter many security risks, such as virus attacks, malware and other threats. In order to strengthen system security, Windows systems have many built-in security protection mechanisms, one of which is the real-time protection function of Windows Security Center. Today, we will introduce in detail how to turn off real-time protection in Windows Security Center. First, let's



