How to add space to c drive in win11 system
How to add space to the c drive in win11 system? Some win11 users feel that the default c drive space is too small and not enough, and want to expand the capacity. So how do you add space to the c drive in win11 system? You can achieve this through the disk management function that comes with the win11 system. The editor below will introduce to you how to add space to the C drive in win11. Let’s take a look.

Introduction to how to add space to the c drive in win11
1. First, right-click this computer and open management.
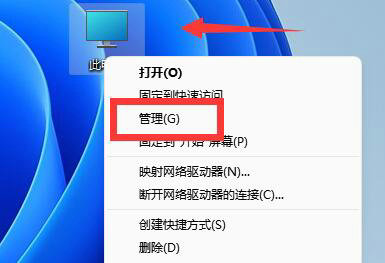
#2. Then enter Disk Management on the left.
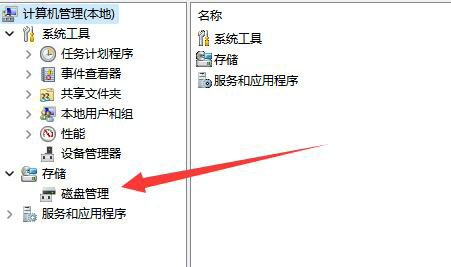
#3. Then find the disk closest to the c drive. Here it is the d drive. Right-click and select Delete Volume.
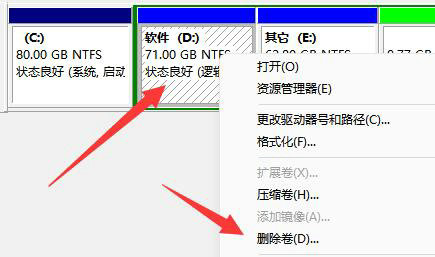
(Deleting the volume will clear the data, remember to back it up)
4. An option will pop up, select Yes.
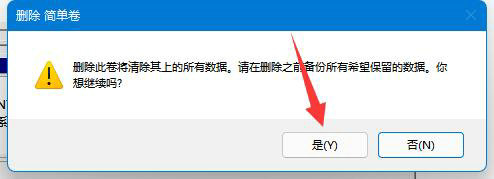
#5. After the deletion is completed, right-click the c drive and select Extend Volume.
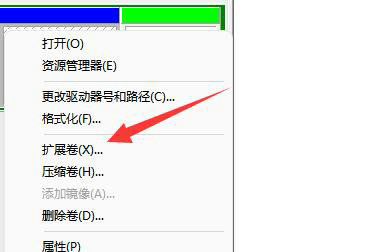
6. Click on the meeting to enter the expand volume wizard and click Next.
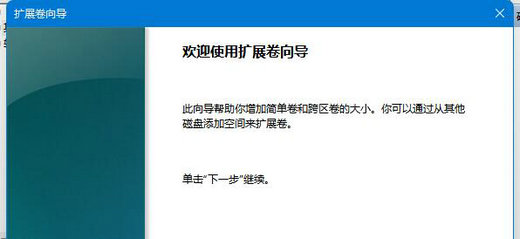
7. Then select the amount of expanded space and click Next.
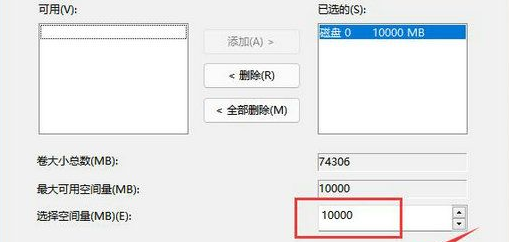
#8. This will expand the c drive space, click Finish.
The above is the entire content of [How to add space to the C drive in Win11 system - Introduction to the method of adding space to the C drive in Win11]. More exciting tutorials are on this site!
The above is the detailed content of How to add space to c drive in win11 system. For more information, please follow other related articles on the PHP Chinese website!

Hot AI Tools

Undresser.AI Undress
AI-powered app for creating realistic nude photos

AI Clothes Remover
Online AI tool for removing clothes from photos.

Undress AI Tool
Undress images for free

Clothoff.io
AI clothes remover

AI Hentai Generator
Generate AI Hentai for free.

Hot Article

Hot Tools

Notepad++7.3.1
Easy-to-use and free code editor

SublimeText3 Chinese version
Chinese version, very easy to use

Zend Studio 13.0.1
Powerful PHP integrated development environment

Dreamweaver CS6
Visual web development tools

SublimeText3 Mac version
God-level code editing software (SublimeText3)

Hot Topics
 1385
1385
 52
52


