How to change the startup mode in win7 system
How to change the startup mode of win7 system? We will set the startup mode when installing the system and hard disk, but many people want to modify the startup mode after setting it up. They don’t know how to modify the startup mode. If you don’t know how to set the startup mode in win7. The editor below has compiled the tips on how to change the startup mode of win7 system. If you are interested, follow the editor to take a look below!

How to change the startup mode of win7 system Tips
1. First use the hotkey to enter the bios settings, enter the "boot" option, and find "boot option #1", as shown in the figure.
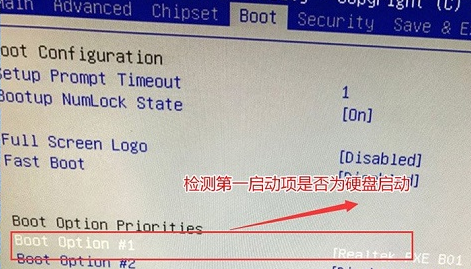
2. Press Enter to open it and find the hard disk that needs to be changed. However, if we find that there is no hard disk after pressing Enter, we need to perform the following operations, as shown in the figure.
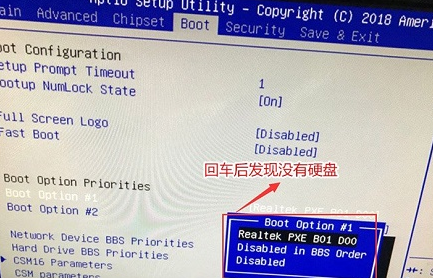
3. Go to the "hard drive bbs priorities" below, as shown in the picture.
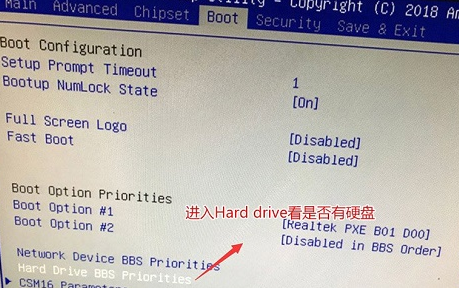
4. After entering, change "disabled" to the hard disk you want to use, as shown in the picture.
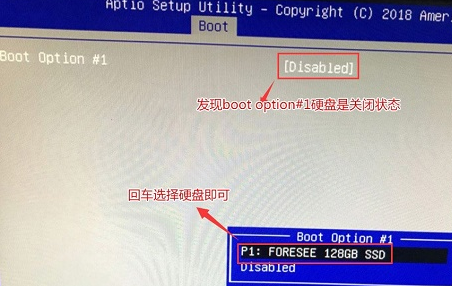
5. In this way, we can set the hard disk by returning to "boot option #1" again, as shown in the figure.
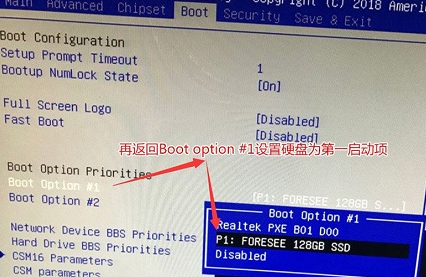
6. Finally, just press "F10" to save and select "YES" in the pop-up window, as shown in the picture.
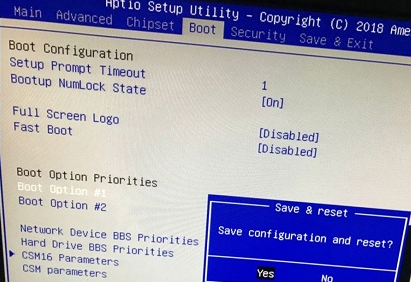
The above is the entire content of [How to change the startup mode of win7 system - Tips on how to change the startup mode of win7 system]. More exciting tutorials are available on this site!
The above is the detailed content of How to change the startup mode in win7 system. For more information, please follow other related articles on the PHP Chinese website!

Hot AI Tools

Undresser.AI Undress
AI-powered app for creating realistic nude photos

AI Clothes Remover
Online AI tool for removing clothes from photos.

Undress AI Tool
Undress images for free

Clothoff.io
AI clothes remover

Video Face Swap
Swap faces in any video effortlessly with our completely free AI face swap tool!

Hot Article

Hot Tools

Notepad++7.3.1
Easy-to-use and free code editor

SublimeText3 Chinese version
Chinese version, very easy to use

Zend Studio 13.0.1
Powerful PHP integrated development environment

Dreamweaver CS6
Visual web development tools

SublimeText3 Mac version
God-level code editing software (SublimeText3)

Hot Topics
 1386
1386
 52
52


