
How to fix the automatic standby function turned off in win10 system? As the usage of computers becomes higher and higher, we may sometimes encounter the problem of setting the automatic standby function of the win10 system to turn off. If we need to set the automatic standby function of the win10 system to turn off, how to deal with the win10 system? What about turning off the automatic standby function? Many friends don’t know how to operate in detail. The editor below has compiled the repair steps for turning off the automatic standby function in win10 system. If you are interested, follow the editor to take a look below!

1. Open "Power Options" in the control panel (view as large icons).
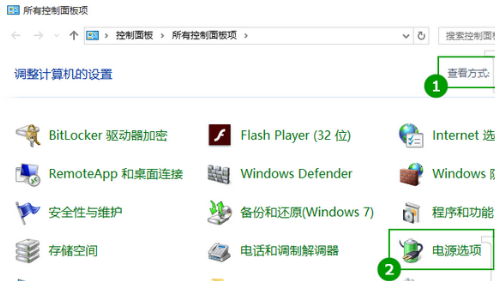
2. Click "Change computer sleep time" on the left.

3. Set "Do the computer go to sleep" to "Never". It is recommended to keep the "Turn off monitor" time set to the default value because turning off the monitor will not affect the operation of the computer.
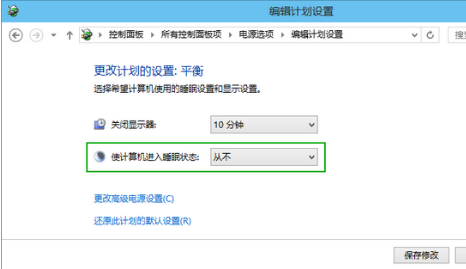
The above is the entire content of [How to fix the automatic standby function turned off in win10 system - Repair steps to repair the automatic standby function turned off in win10 system]. More exciting tutorials are on this site!
The above is the detailed content of How to fix the automatic standby function turned off in win10 system. For more information, please follow other related articles on the PHP Chinese website!
 How to solve the problem that css cannot be loaded
How to solve the problem that css cannot be loaded
 Dogecoin price today
Dogecoin price today
 What does data encryption storage include?
What does data encryption storage include?
 403forbidden solution
403forbidden solution
 How to slow down video on Douyin
How to slow down video on Douyin
 How to use excel macros
How to use excel macros
 The role of vga interface
The role of vga interface
 How to create a bitmap index in mysql
How to create a bitmap index in mysql
 How much is Dimensity 6020 equivalent to Snapdragon?
How much is Dimensity 6020 equivalent to Snapdragon?




