How to set up projection to this computer in Win10
Jun 29, 2023 pm 06:57 PMHow to set up Win10 to project to this computer? Normally speaking, the Win10 system supports the projection function. Users can turn their computers into projectors and project images from mobile phones or other computers to their computers for display. However, many friends are not aware of this. How to operate, then follow the editor to take a look at the detailed explanation of projecting Win10 to this computer.

Detailed explanation of projecting Win10 to this computer
1. Enter the settings from the start menu and select [System] to enter.
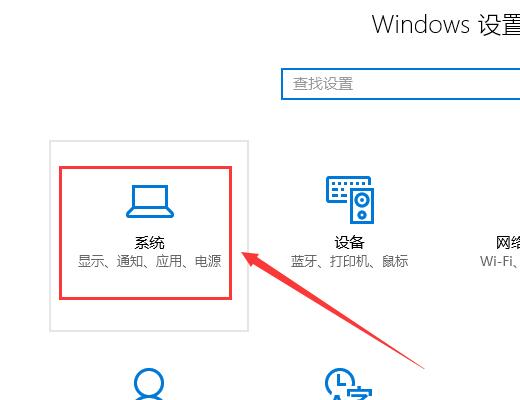
2. Then we can find the [Project to this computer] option in the coordinates and click to enter.
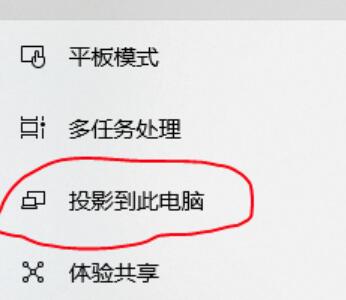
3. Then we set it up.
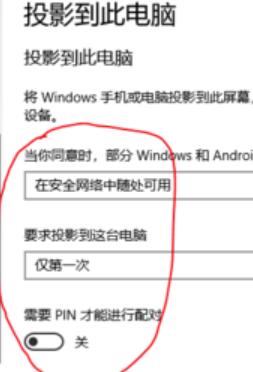
4. After the setting is completed, press the [Win] [P] shortcut key, and then select [Computer Screen Only].
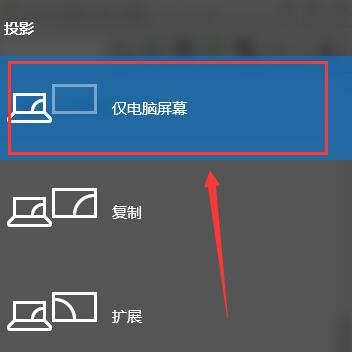
Next, we enter the settings interface of the mobile phone and can find [Other connection options], which is called more connection options in some mobile phones, and set it accordingly.
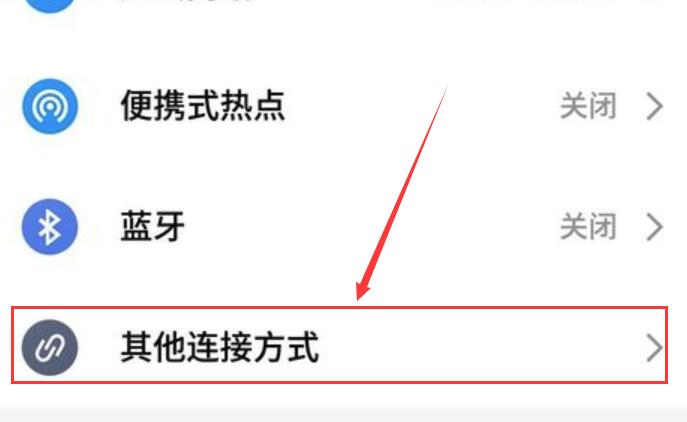
6. We find the option of [Project Screen] and enter to select our own computer device.
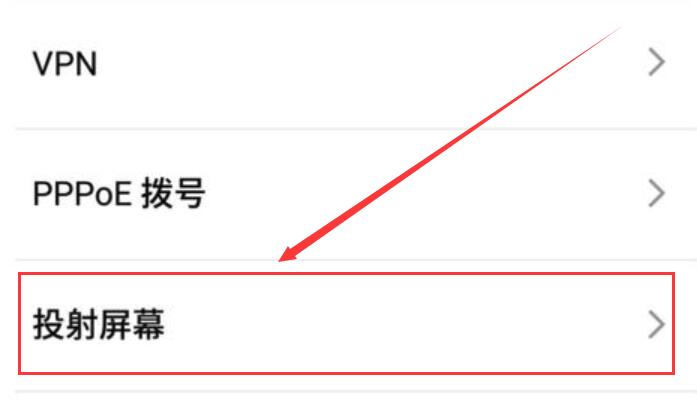
7. At this time, a prompt box will appear on our computer, we just click [Yes].
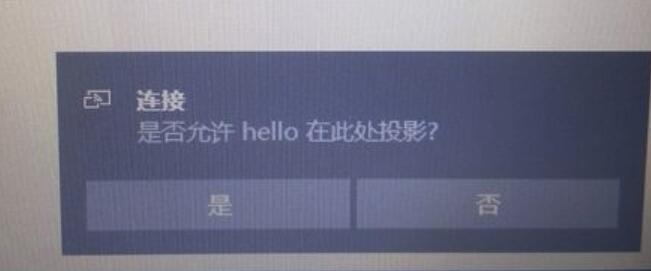
The above is the entire content of [How to set up Win10 to project to this computer - Detailed explanation of Win10 to project to this computer], more exciting tutorials are on this site!
The above is the detailed content of How to set up projection to this computer in Win10. For more information, please follow other related articles on the PHP Chinese website!

Hot Article

Hot tools Tags

Hot Article

Hot Article Tags

Notepad++7.3.1
Easy-to-use and free code editor

SublimeText3 Chinese version
Chinese version, very easy to use

Zend Studio 13.0.1
Powerful PHP integrated development environment

Dreamweaver CS6
Visual web development tools

SublimeText3 Mac version
God-level code editing software (SublimeText3)

Hot Topics
 How to type fraction symbols on the computer (easy and fast method to input fraction symbols)
May 04, 2024 pm 12:01 PM
How to type fraction symbols on the computer (easy and fast method to input fraction symbols)
May 04, 2024 pm 12:01 PM
How to type fraction symbols on the computer (easy and fast method to input fraction symbols)
 What should I do if my win11 wallpaper is locked and cannot be changed? What to do if my computer wallpaper is locked and cannot be changed?
Jun 09, 2024 pm 08:58 PM
What should I do if my win11 wallpaper is locked and cannot be changed? What to do if my computer wallpaper is locked and cannot be changed?
Jun 09, 2024 pm 08:58 PM
What should I do if my win11 wallpaper is locked and cannot be changed? What to do if my computer wallpaper is locked and cannot be changed?
 The easiest way to mirror your phone screen to your computer (one step to easily project your phone screen to your computer)
May 09, 2024 pm 07:13 PM
The easiest way to mirror your phone screen to your computer (one step to easily project your phone screen to your computer)
May 09, 2024 pm 07:13 PM
The easiest way to mirror your phone screen to your computer (one step to easily project your phone screen to your computer)
 Desktop icon disappears and needs to be redisplayed or resized? Introduction to quick solutions
Jun 02, 2024 pm 10:37 PM
Desktop icon disappears and needs to be redisplayed or resized? Introduction to quick solutions
Jun 02, 2024 pm 10:37 PM
Desktop icon disappears and needs to be redisplayed or resized? Introduction to quick solutions
 What should I do if my Win10 password does not meet the password policy requirements? What to do if my computer password does not meet the policy requirements?
Jun 25, 2024 pm 04:59 PM
What should I do if my Win10 password does not meet the password policy requirements? What to do if my computer password does not meet the policy requirements?
Jun 25, 2024 pm 04:59 PM
What should I do if my Win10 password does not meet the password policy requirements? What to do if my computer password does not meet the policy requirements?
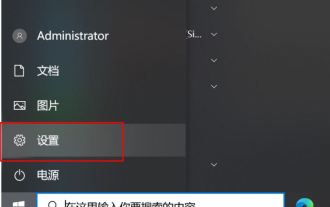 How to turn off location services in Win10? Tips for turning off the positioning system on your computer
Jun 07, 2024 pm 04:02 PM
How to turn off location services in Win10? Tips for turning off the positioning system on your computer
Jun 07, 2024 pm 04:02 PM
How to turn off location services in Win10? Tips for turning off the positioning system on your computer








