
Change the brightness shortcut key settings in win7 system? If we who use computers feel that the brightness of our computer is not suitable for use, we can adjust the brightness. Many users need to operate in computer settings, which is quite troublesome. In fact, there are shortcut keys for adjusting brightness, so let’s share what the shortcut keys are.

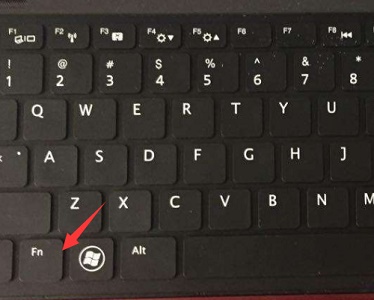
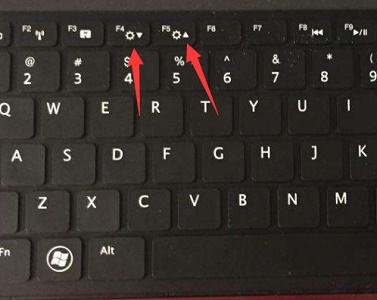 ## 2. Desktop computers
## 2. Desktop computers
1. Generally, there will be a brightness adjustment button on the monitor of a desktop computer, which can be used directly.
 2. If there is not one on our monitor, then the system does not have its own shortcut key for changing the brightness, and we can only change it manually.
2. If there is not one on our monitor, then the system does not have its own shortcut key for changing the brightness, and we can only change it manually.
3. First, right-click a blank space on the desktop to open personalization.
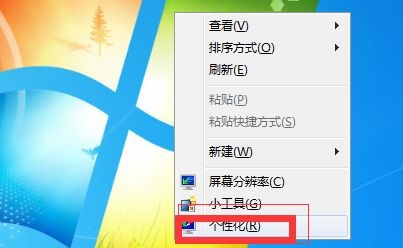 4. Click the lower left corner to display.
4. Click the lower left corner to display.
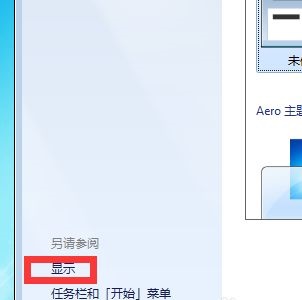 5. Then find Adjust Brightness, and then you can change the brightness there.
5. Then find Adjust Brightness, and then you can change the brightness there.
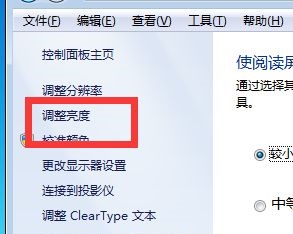 The above is the entire content of [Win7 System Change Brightness Shortcut Key Settings - Win7 System Change Brightness Shortcut Key Sharing], more exciting tutorials are on this site!
The above is the entire content of [Win7 System Change Brightness Shortcut Key Settings - Win7 System Change Brightness Shortcut Key Sharing], more exciting tutorials are on this site!
The above is the detailed content of Change brightness shortcut key settings in win7 system. For more information, please follow other related articles on the PHP Chinese website!




