How to configure detailed jdk environment variable configuration in win10
How to configure detailed jdk environment variable configuration in win10? JDK environment variable configuration is the first step to learn Java. When developing Java programs, you definitely need to reference classes that have been written by others. When we reference other people's classes, we need to let the interpreter know. Where to reference this class. Let’s take a look at the detailed installation and configuration methods under win10 system.

win10 detailed jdk environment variable configuration steps
1. Install JDK. Select the installation directory. Two installation prompts will appear during the installation process.
The first time is to install jdk, and the second time is to install jre. It is recommended to install both in different folders within the same java folder.
(They cannot both be installed in the root directory of the java folder. An error will occur if jdk and jre are installed in the same folder)
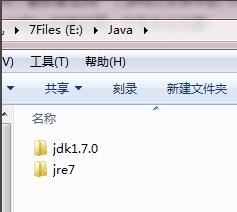
2. Configure environment variables : Right-click My Computer&-->"Properties"-->"Advanced System Settings"-->"Advanced"-->"Environment Variables"
1. Create a new one in System Variables "JAVA_HOME" variable,
The variable value is: C:Program FilesJavajdk1.8.0_60 (fill in according to your own jdk installation path)
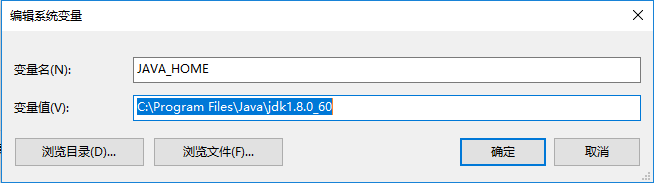
2. In Create a new "classpath" variable in the system variables. The variable value is: .;%JAVA_HOME%lib;%JAVA_HOME%lib ools.jar (note the dot at the front)
3. Find the path variable (it already exists, no need to create a new one) ) Add variable values: %JAVA_HOME% in;%JAVA_HOME%jre in
Note that the variable values are separated by ";". If the original Path variable value does not have a semicolon at the end, enter the semicolon first and then enter it again.
If your system is Windows 10, it is relatively more convenient, and you don’t have to worry about this ";".
3. Windows R&->Enter &md&->Enter, enter java -version (remember there is a space in the middle),
If the jdk version information is displayed, the environment variable configuration is successful .

The above is the entire content of [How to configure win10 detailed jdk environment variable configuration - win10 detailed jdk environment variable configuration steps], more exciting tutorials are on this site!
The above is the detailed content of How to configure detailed jdk environment variable configuration in win10. For more information, please follow other related articles on the PHP Chinese website!

Hot AI Tools

Undresser.AI Undress
AI-powered app for creating realistic nude photos

AI Clothes Remover
Online AI tool for removing clothes from photos.

Undress AI Tool
Undress images for free

Clothoff.io
AI clothes remover

Video Face Swap
Swap faces in any video effortlessly with our completely free AI face swap tool!

Hot Article

Hot Tools

Notepad++7.3.1
Easy-to-use and free code editor

SublimeText3 Chinese version
Chinese version, very easy to use

Zend Studio 13.0.1
Powerful PHP integrated development environment

Dreamweaver CS6
Visual web development tools

SublimeText3 Mac version
God-level code editing software (SublimeText3)

Hot Topics
 1387
1387
 52
52
 Solution to the problem that Win11 system cannot install Chinese language pack
Mar 09, 2024 am 09:48 AM
Solution to the problem that Win11 system cannot install Chinese language pack
Mar 09, 2024 am 09:48 AM
Solution to the problem that Win11 system cannot install Chinese language pack With the launch of Windows 11 system, many users began to upgrade their operating system to experience new functions and interfaces. However, some users found that they were unable to install the Chinese language pack after upgrading, which troubled their experience. In this article, we will discuss the reasons why Win11 system cannot install the Chinese language pack and provide some solutions to help users solve this problem. Cause Analysis First, let us analyze the inability of Win11 system to
 Solution for Win11 unable to install Chinese language pack
Mar 09, 2024 am 09:15 AM
Solution for Win11 unable to install Chinese language pack
Mar 09, 2024 am 09:15 AM
Win11 is the latest operating system launched by Microsoft. Compared with previous versions, Win11 has greatly improved the interface design and user experience. However, some users reported that they encountered the problem of being unable to install the Chinese language pack after installing Win11, which caused trouble for them to use Chinese in the system. This article will provide some solutions to the problem that Win11 cannot install the Chinese language pack to help users use Chinese smoothly. First, we need to understand why the Chinese language pack cannot be installed. Generally speaking, Win11
 How to set CPU performance to full in Win11
Feb 19, 2024 pm 07:42 PM
How to set CPU performance to full in Win11
Feb 19, 2024 pm 07:42 PM
Many users find that the computer is not running smoothly enough when using the Win11 system. They want to improve CPU performance, but they don't know how to do it. The following will introduce in detail how to set the CPU performance to the highest level in Win11 system to make your computer more efficient. Setting method: 1. Right-click "This PC" on the desktop and select "Properties" in the option list. 2. After entering the new interface, click "Advanced System Settings" in "Related Links". 3. In the window that opens, click the "Advanced" tab at the top, then click the & at the bottom of "Performance"
 Strategies to solve Win11's inability to install the Chinese language pack
Mar 08, 2024 am 11:51 AM
Strategies to solve Win11's inability to install the Chinese language pack
Mar 08, 2024 am 11:51 AM
Strategies to deal with Win11’s inability to install the Chinese language pack. With the launch of Windows 11, many users can’t wait to upgrade to this new operating system. However, some users have encountered difficulties when trying to install the Chinese language pack, preventing them from using the Chinese interface properly. In this article, we will discuss the problem that Win11 cannot install the Chinese language pack and propose some countermeasures. First, let’s explore why there are problems installing Chinese language packs on Win11. This may be due to the system's
 How to use shortcut keys to take screenshots in Win8?
Mar 28, 2024 am 08:33 AM
How to use shortcut keys to take screenshots in Win8?
Mar 28, 2024 am 08:33 AM
How to use shortcut keys to take screenshots in Win8? In our daily use of computers, we often need to take screenshots of the content on the screen. For users of Windows 8 system, taking screenshots through shortcut keys is a convenient and efficient operation method. In this article, we will introduce several commonly used shortcut keys to take screenshots in Windows 8 system to help you take screenshots more quickly. The first method is to use the "Win key + PrintScreen key" key combination to perform full
 Detailed explanation of obtaining administrator rights in Win11
Mar 08, 2024 pm 03:06 PM
Detailed explanation of obtaining administrator rights in Win11
Mar 08, 2024 pm 03:06 PM
Windows operating system is one of the most popular operating systems in the world, and its new version Win11 has attracted much attention. In the Win11 system, obtaining administrator rights is an important operation. Administrator rights allow users to perform more operations and settings on the system. This article will introduce in detail how to obtain administrator permissions in Win11 system and how to effectively manage permissions. In the Win11 system, administrator rights are divided into two types: local administrator and domain administrator. A local administrator has full administrative rights to the local computer
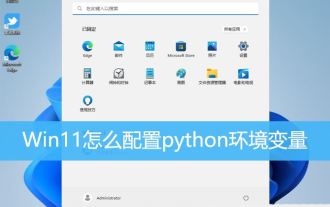 How to configure python environment variables in Win11? Tips for adding environment variables in win11python
Feb 29, 2024 pm 04:30 PM
How to configure python environment variables in Win11? Tips for adding environment variables in win11python
Feb 29, 2024 pm 04:30 PM
Win11 system is the latest Windows operating system, and users may encounter some configuration problems when using it. Among them, configuring Python environment variables is a common requirement because it allows users to easily use Python commands from any location. This article will introduce how to configure Python environment variables in Win11 system so that users can use the Python programming language more conveniently. 1. [Right-click] this computer on the desktop, and select [Properties] in the menu item that opens; 2. Then, under related links, find and click [Advanced System Settings]; 3. In the system properties window, click [Environment] at the bottom Variables]; 4. In the environment variables window, under system variables, select [Path], and then click
 Win11 Tips Sharing: Skip Microsoft Account Login with One Trick
Mar 27, 2024 pm 02:57 PM
Win11 Tips Sharing: Skip Microsoft Account Login with One Trick
Mar 27, 2024 pm 02:57 PM
Win11 Tips Sharing: One trick to skip Microsoft account login Windows 11 is the latest operating system launched by Microsoft, with a new design style and many practical functions. However, for some users, having to log in to their Microsoft account every time they boot up the system can be a bit annoying. If you are one of them, you might as well try the following tips, which will allow you to skip logging in with a Microsoft account and enter the desktop interface directly. First, we need to create a local account in the system to log in instead of a Microsoft account. The advantage of doing this is



