How to solve Win11 cannot save printer settings error 0x000006d9
How to solve Win11 cannot save printer settings error 0x000006d9? Printers are the most commonly used office equipment, and it is inevitable that we will encounter various problems when using printers. Today I will talk to you about the solution to the Win11 cannot save printer settings error 0x000006d9. Friends in need come and take a look.

Win11 cannot save printer settings error 0x000006d9 solution
Method 1: Printer troubleshooting
1. First, press on the keyboard Win Select [System] on the right, click [Troubleshooting (suggested troubleshooting, preferences and history)] on the right;
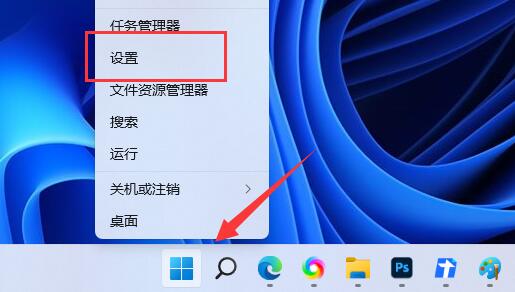
3. The current path is: System >Troubleshooting, click [Other Troubleshooting] under the options;
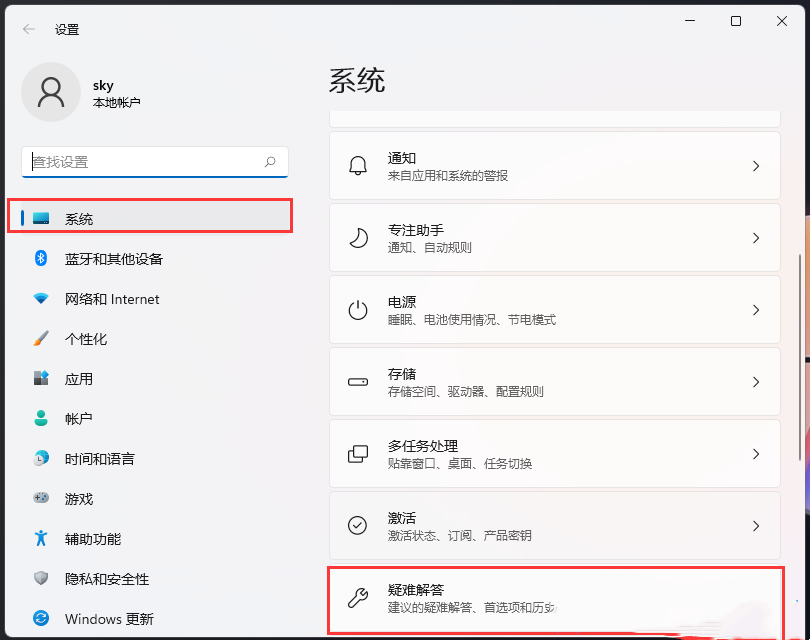
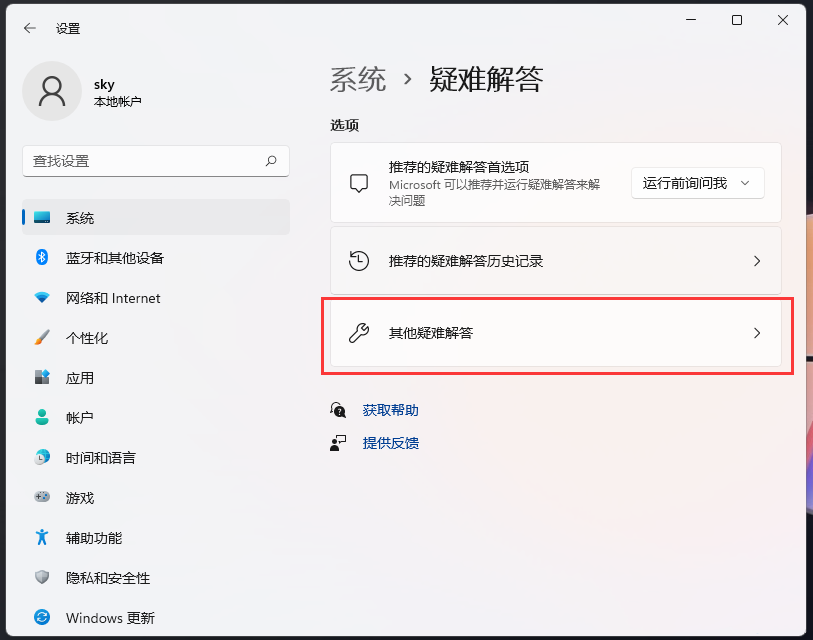
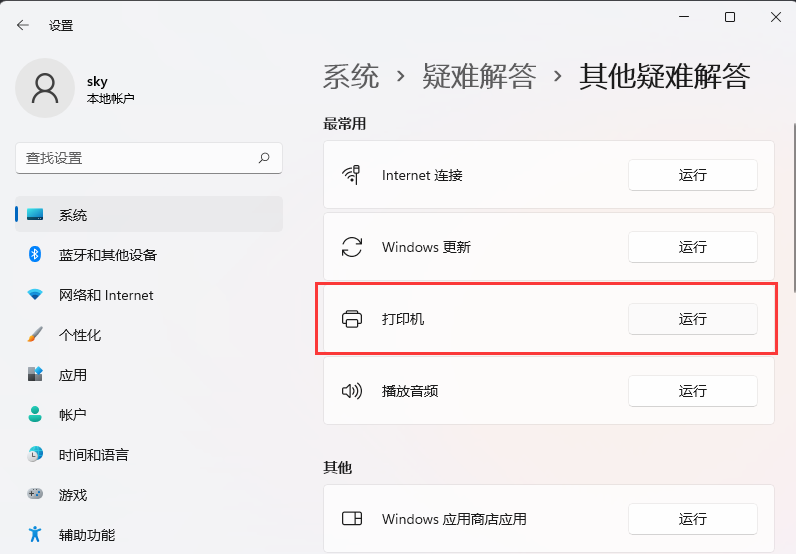
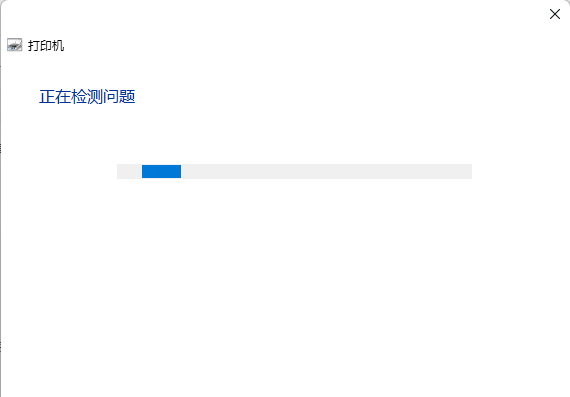
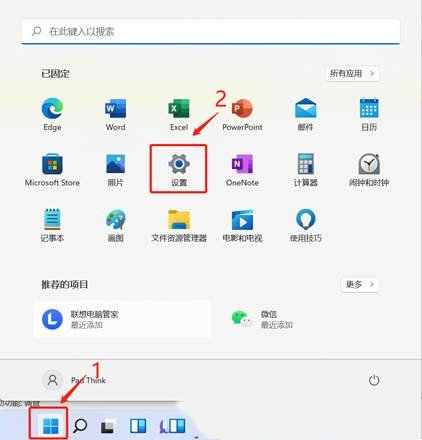
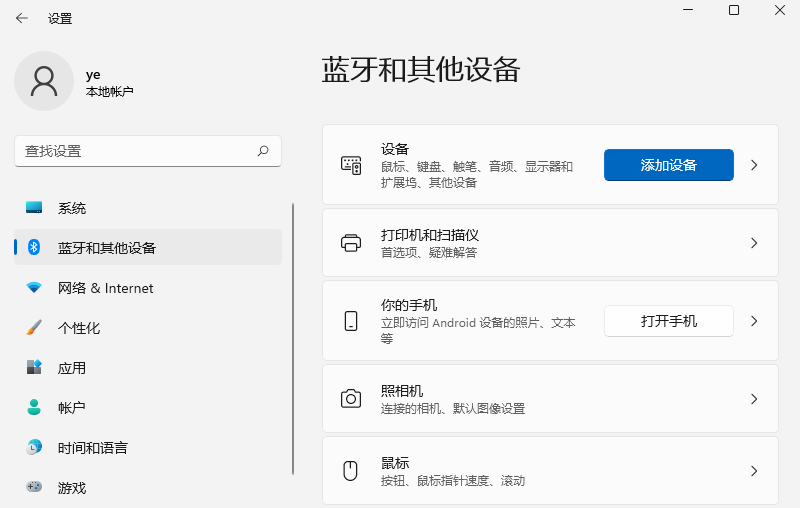
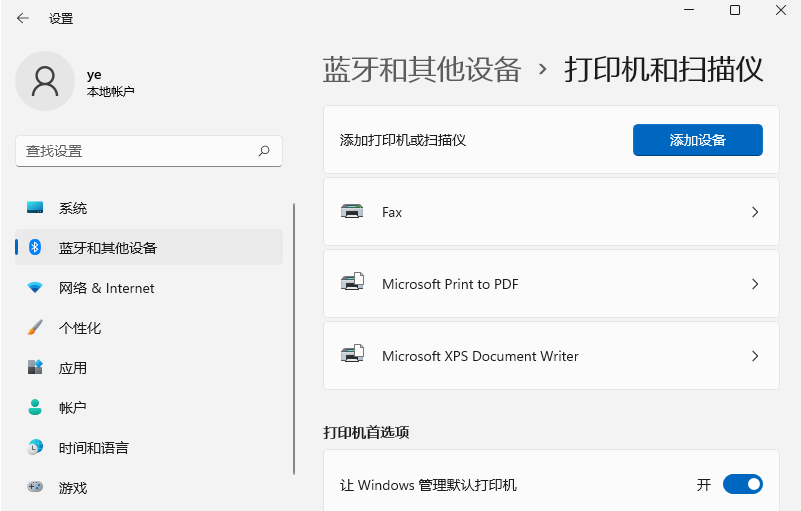
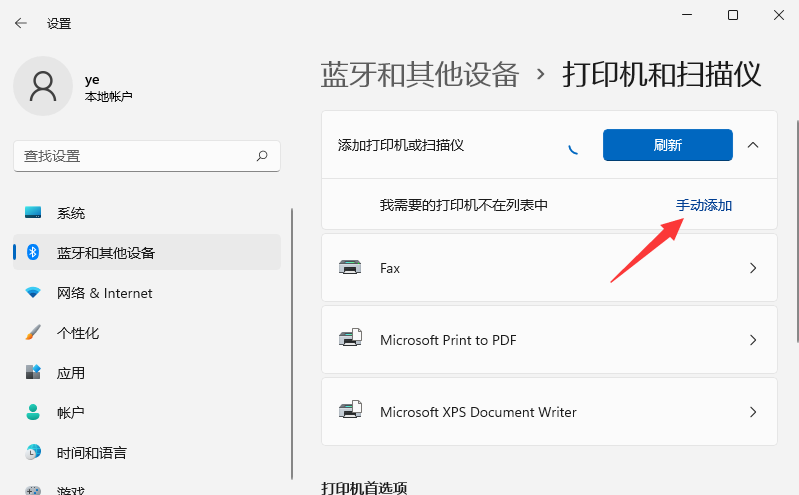
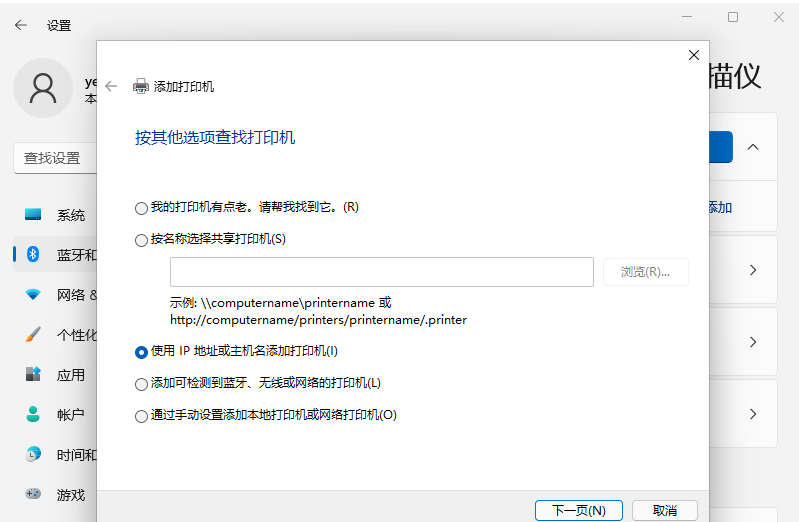
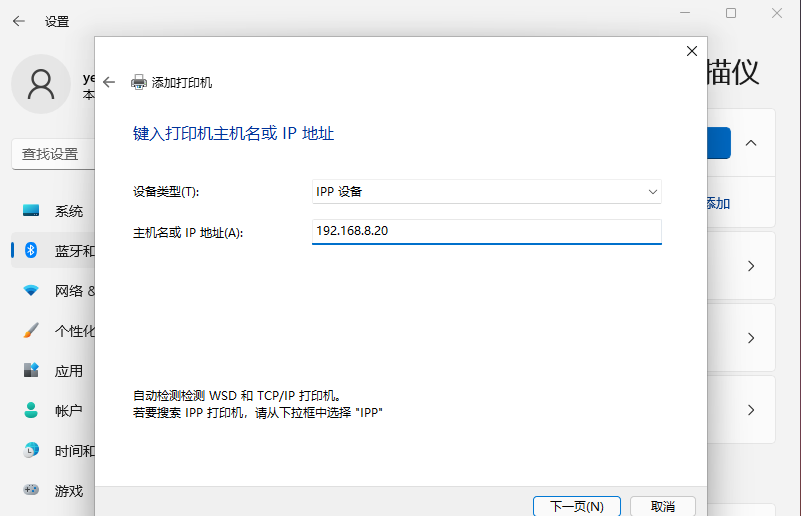
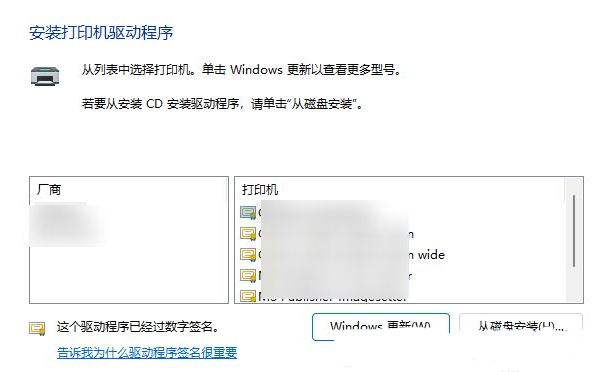
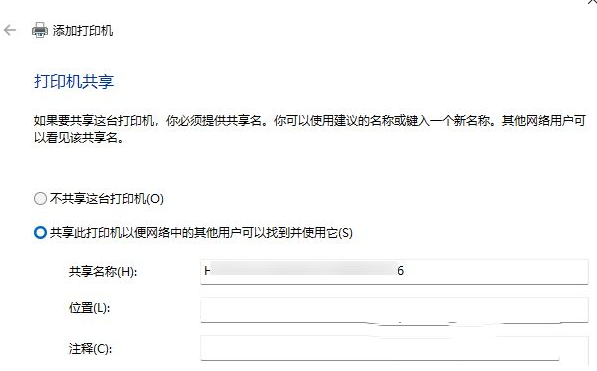
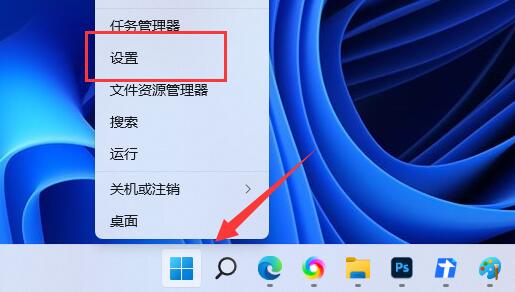
3. Under more options, click [Update History];
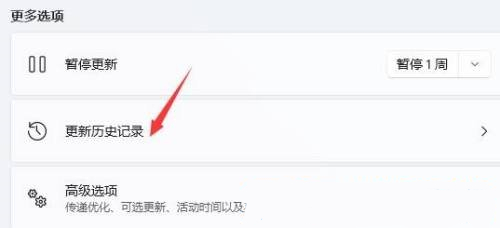
4. Under related settings, click [Uninstall Updates].
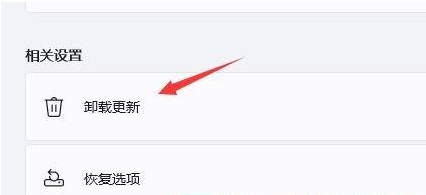
The above is the detailed content of How to solve Win11 cannot save printer settings error 0x000006d9. For more information, please follow other related articles on the PHP Chinese website!

Hot AI Tools

Undresser.AI Undress
AI-powered app for creating realistic nude photos

AI Clothes Remover
Online AI tool for removing clothes from photos.

Undress AI Tool
Undress images for free

Clothoff.io
AI clothes remover

AI Hentai Generator
Generate AI Hentai for free.

Hot Article

Hot Tools

Notepad++7.3.1
Easy-to-use and free code editor

SublimeText3 Chinese version
Chinese version, very easy to use

Zend Studio 13.0.1
Powerful PHP integrated development environment

Dreamweaver CS6
Visual web development tools

SublimeText3 Mac version
God-level code editing software (SublimeText3)

Hot Topics
 1379
1379
 52
52
 Unable to complete operation (Error 0x0000771) Printer error
Mar 16, 2024 pm 03:50 PM
Unable to complete operation (Error 0x0000771) Printer error
Mar 16, 2024 pm 03:50 PM
If you encounter an error message when using your printer, such as the operation could not be completed (error 0x00000771), it may be because the printer has been disconnected. In this case, you can solve the problem through the following methods. In this article, we will discuss how to fix this issue on Windows 11/10 PC. The entire error message says: The operation could not be completed (error 0x0000771). The specified printer has been deleted. Fix 0x00000771 Printer Error on Windows PC To fix Printer Error the operation could not be completed (Error 0x0000771), the specified printer has been deleted on Windows 11/10 PC, follow this solution: Restart Print Spool
 What should I do if WPS cannot start the printer job?
Mar 20, 2024 am 08:20 AM
What should I do if WPS cannot start the printer job?
Mar 20, 2024 am 08:20 AM
We can use office software to produce various electronic documents. Electronic documents greatly save the use of paper and are easier to save and read. However, sometimes according to work requirements, superiors require printing out paper documents for everyone to circulate. Document writing It's fine but unable to print. It's very difficult to encounter such a situation. The course we brought today can solve this problem. The following lesson is: What should I do if WPS cannot start the printer job? When trying to print a document using a LAN printer, a problem occurred, saying "WPSOffice cannot start the print job. Please check whether the printer is turned on and online." But in fact, the printer is powered on and online. 2. Click "OK", then click on the upper left corner of the title bar as shown in the picture
 Lenovo Xiaoxin Panda Pro Panda Printer Pro goes on sale on May 6: black and white laser printing, built-in learning resources, 999 yuan
May 01, 2024 am 08:46 AM
Lenovo Xiaoxin Panda Pro Panda Printer Pro goes on sale on May 6: black and white laser printing, built-in learning resources, 999 yuan
May 01, 2024 am 08:46 AM
According to news from this site on April 30, Lenovo Xiaoxin PandaPro Panda Printer Pro is now available on JD.com. This printer will go on sale on May 6. It supports black and white laser printing, has an optional two-color body, and has built-in learning resources. The initial price is 999. Yuan. Lenovo Xiaoxin Panda Printer Pro measures 350x275x141mm and is available in two color options: Xiling White and Qingcheng Gray. This printer supports 2.4GHz/5GHz dual-band Wi-Fi, USB wired and other connection methods. It can print with one click after being configured with the network, and can also achieve NFC one-touch printing. Xiaoxin Panda Printer Pro supports black and white laser printing and can print 22 pages per minute. In addition to printing functions, this model also supports copying and scanning functions, with a color scanning resolution of 4800d.
 How to use shortcut keys to take screenshots in Win8?
Mar 28, 2024 am 08:33 AM
How to use shortcut keys to take screenshots in Win8?
Mar 28, 2024 am 08:33 AM
How to use shortcut keys to take screenshots in Win8? In our daily use of computers, we often need to take screenshots of the content on the screen. For users of Windows 8 system, taking screenshots through shortcut keys is a convenient and efficient operation method. In this article, we will introduce several commonly used shortcut keys to take screenshots in Windows 8 system to help you take screenshots more quickly. The first method is to use the "Win key + PrintScreen key" key combination to perform full
 Mobile phone directly connected to printer (explore various connection methods of mobile phone connected directly to printer)
Apr 25, 2024 pm 07:31 PM
Mobile phone directly connected to printer (explore various connection methods of mobile phone connected directly to printer)
Apr 25, 2024 pm 07:31 PM
Direct-connection of mobile phone printers has become an increasingly popular printing solution in modern life, as mobile devices become more popular and their functions continue to increase. To quickly print files, we can directly connect to the printer through our mobile phones without the need for a computer. To help you choose the printing solution that best suits your needs, this article will introduce you to the various connection methods for direct connection of your mobile phone to the printer. Wi-Fi direct printing Wi-Fi direct printing is currently one of the most common methods of directly connecting a mobile phone to a printer. By connecting the printer and mobile phone to the same Wi-Fi network, users can easily transfer and print files through the mobile app. Bluetooth direct printing Bluetooth direct printing is a simpler and more convenient way to connect a mobile phone directly to a printer. can realize the file
 Implementing Machine Learning Algorithms in C++: Common Challenges and Solutions
Jun 03, 2024 pm 01:25 PM
Implementing Machine Learning Algorithms in C++: Common Challenges and Solutions
Jun 03, 2024 pm 01:25 PM
Common challenges faced by machine learning algorithms in C++ include memory management, multi-threading, performance optimization, and maintainability. Solutions include using smart pointers, modern threading libraries, SIMD instructions and third-party libraries, as well as following coding style guidelines and using automation tools. Practical cases show how to use the Eigen library to implement linear regression algorithms, effectively manage memory and use high-performance matrix operations.
 Win11 Tips Sharing: Skip Microsoft Account Login with One Trick
Mar 27, 2024 pm 02:57 PM
Win11 Tips Sharing: Skip Microsoft Account Login with One Trick
Mar 27, 2024 pm 02:57 PM
Win11 Tips Sharing: One trick to skip Microsoft account login Windows 11 is the latest operating system launched by Microsoft, with a new design style and many practical functions. However, for some users, having to log in to their Microsoft account every time they boot up the system can be a bit annoying. If you are one of them, you might as well try the following tips, which will allow you to skip logging in with a Microsoft account and enter the desktop interface directly. First, we need to create a local account in the system to log in instead of a Microsoft account. The advantage of doing this is
 The Print Spooler service automatically shuts down and the printer cannot print normally.
Jun 18, 2024 pm 08:20 PM
The Print Spooler service automatically shuts down and the printer cannot print normally.
Jun 18, 2024 pm 08:20 PM
My friend's printer suddenly stopped printing. When WPS was printing, it prompted "The system print service has been closed" and "The system PrintSpooler service has been detected to be closed. Please enable it and try again." The PrintSpooler service executes print jobs in the background and handles interactions with the printer. . If you turn off the service, you cannot print or view the printer. According to the prompts, generally we only need to find the PrintSpooler service in the service, start it and change it to automatic. After my friend's computer started the PrintSpooler service, the service automatically stopped in about a minute and started again, and the same situation occurred. Saw spoolsv.exe and a dl through event viewer



