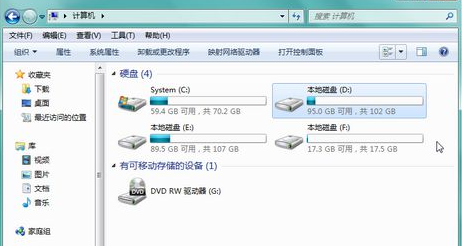How to fix Windows 7 system resource manager hangup
How to fix win7 system resource manager stopped working? As the usage of computers becomes higher and higher, we may sometimes encounter the problem of setting up the win7 system resource manager stops working repair. If we need to set up the win7 system resource manager stops working repair, we must How to fix Windows 7 system resource manager stops working? Many friends don’t know how to operate in detail. The editor below has compiled a detailed tutorial on how to fix the Windows 7 system resource manager that has stopped working. If you are interested, follow the editor and take a look below!

Detailed tutorial on repairing win7 system resource manager stopped working
Repair method one:
The reason may be the compatibility issue between the win7 sound card driver and the control panel. When installing the driver, the driver will automatically add a sound control panel that comes with the sound card driver in the control panel, and this CPL file is compatible with the control panel. Problem, so control panel cannot be opened and explorer stops working.
What we have to do is delete the control panel file that comes with the driver in win7 ultimate version.
The solution to Realtek sound card driver installation is as follows:
Find the file "ALSNDMGR.CPL" in %systemroot%system32. This file is the culprit of the control panel. Delete this file and Enter the registry (enter regedit in "Run") and find the following item:
HKEY_LOCAL_MACHINESOFTWAREMicrosoftWindowsCurrentVersionControl PanelExtended Properties{305CA226-D286-468E-B848-2B2E8E697B74} 2 Delete the item with the words "ALSNDMGR.CPL" inside The problem is solved.
If there is still a problem, you can find the "SOUNDMAN" item in the HKEY_LOCAL_MACHINESOFTWAREMicrosoftWindowsCurrentVersionRun item in the registry and delete it.
Repair method two:
1. Open the Task Manager, click "File", then click "New Task", type explorer.exe after "Open" and confirm;
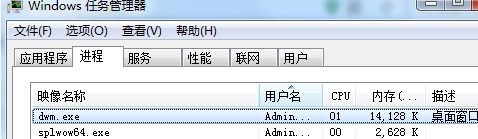
2. Find WinRAR, click "Options", "Settings", "Integrated", and uncheck "Integrate WinRAR into Resource Manager".
Repair method three:
It is also possible that the win7 Ultimate system is infected with a virus or is attacked by a Trojan horse, resulting in the loss of system files. You can use third-party software to repair it, such as 360, computer shutdown, and Kingsoft Antivirus.
The above is the entire content of [How to fix win7 system resource manager stopped working - Detailed tutorial on win7 system resource manager stopped working repair], more exciting tutorials are on this site!
The above is the detailed content of How to fix Windows 7 system resource manager hangup. For more information, please follow other related articles on the PHP Chinese website!

Hot AI Tools

Undresser.AI Undress
AI-powered app for creating realistic nude photos

AI Clothes Remover
Online AI tool for removing clothes from photos.

Undress AI Tool
Undress images for free

Clothoff.io
AI clothes remover

Video Face Swap
Swap faces in any video effortlessly with our completely free AI face swap tool!

Hot Article

Hot Tools

Notepad++7.3.1
Easy-to-use and free code editor

SublimeText3 Chinese version
Chinese version, very easy to use

Zend Studio 13.0.1
Powerful PHP integrated development environment

Dreamweaver CS6
Visual web development tools

SublimeText3 Mac version
God-level code editing software (SublimeText3)

Hot Topics
 1386
1386
 52
52
 Detailed explanation of the steps to obtain Win11 system administrator permissions
Mar 08, 2024 pm 09:09 PM
Detailed explanation of the steps to obtain Win11 system administrator permissions
Mar 08, 2024 pm 09:09 PM
Windows 11, as the latest operating system launched by Microsoft, is deeply loved by users. In the process of using Windows 11, sometimes we need to obtain system administrator rights in order to perform some operations that require permissions. Next, we will introduce in detail the steps to obtain system administrator rights in Windows 11. The first step is to click "Start Menu". You can see the Windows icon in the lower left corner. Click the icon to open the "Start Menu". In the second step, find and click "
 How to solve the problem of Windows 11 Explorer keeps crashing and flashing?
Jan 30, 2024 pm 09:15 PM
How to solve the problem of Windows 11 Explorer keeps crashing and flashing?
Jan 30, 2024 pm 09:15 PM
Many users have experienced resource manager crashes and flashes when using win11 systems. So what should they do? Next, let this site carefully introduce to players the solution to the problem that Windows 11 Explorer keeps crashing and flashing. Win11 Explorer keeps crashing and flashing. Solution 1. Check Windows Updates 1. Open settings. 3. Select Check for updates. 2. Click the Processes tab, search for File Explorer, and select it. 2. In the search bar in the upper right corner, type File Explorer Options and open it. 3. Select the General tab. 4. Next to Open File Explorer: drop-down menu and select the This PC option. 2. In the search bar in the upper right corner, type the file information
 How to solve Windows 11 Explorer crash? Solution to Resource Manager keeps crashing
Feb 11, 2024 pm 03:21 PM
How to solve Windows 11 Explorer crash? Solution to Resource Manager keeps crashing
Feb 11, 2024 pm 03:21 PM
Recently, many Windows 11 users have reported to the editor that the resource manager crashes when they are opened, which is very troublesome. This problem is not uncommon. Here, the editor has compiled four solutions to Win11 Explorer crash and shares them with you. 1. Check for Windows updates 1. Open settings. 2. Go to Windows Update. 3. Select Check for updates. Using this option, your operating system will automatically recommend and fix issues, such as broken settings that cause Windows 11 File Explorer to crash. 2. Restart Windows 11 File Explorer 1. Press Ctrl+Alt+Delete on the keyboard, and then select TaskManager. 2. Click "Process&r"
 How to initialize the computer in win7
Jan 07, 2024 am 11:53 AM
How to initialize the computer in win7
Jan 07, 2024 am 11:53 AM
The win7 system is a very excellent high-performance system. During the continuous use of win7, many friends are asking how to initialize the computer in win7! Today, the editor will bring you how to restore the factory settings of a win7 computer. Related information on how to initialize the computer in win7: Detailed instructions with pictures and text. Steps: 1. Open the "Start Menu" and enter. 2. Click to enter the settings at the bottom of the left side. 3. In the Win10 update and recovery settings interface, select. 4. Click below "Remove all content and reinstall Windows". 5. You can see the following "Initialization" settings, and then click. 6. Enter the "Your computer has multiple drives" setting option. There are two options here, you can choose according to the situation.
 How to delete installed language pack in win10 system
Jan 06, 2024 pm 10:37 PM
How to delete installed language pack in win10 system
Jan 06, 2024 pm 10:37 PM
When we use the win10 operating system, in some cases we may need to delete the language pack in the system. At this time, just find the language option first, then choose to add a language pack. During this process, uncheck the language pack to be deleted and then delete it. How to delete the installed language pack in win10 system: 1. Use win+i to open settings and find the time and language options. 2. Select the "Language" option in the time and language options. 3. Select "Add Language" and go to the next step. 4. Uncheck the language pack when adding a language. After the addition is completed, you can download the language pack and voice pack separately;
 How to solve the problem of msvcrt.dll failure causing the resource manager to stop working
Jan 13, 2024 pm 09:27 PM
How to solve the problem of msvcrt.dll failure causing the resource manager to stop working
Jan 13, 2024 pm 09:27 PM
Many friends will have similar problems when playing stand-alone games or installing software. For newcomers, the first problem is that the software installation error occurs. At this time, you can download this file and put it in the system directory to replace the missing files. Put the file back into the directory and you can open the game you couldn't open before. How to solve msvcrt.dll fault module resource manager stops working. Specific method: Manually download the dll file from the website 1. First we need to download it from the link below. Click the link to download: msvcrt.dll 2. Put the file you downloaded into The installation location of the software or game you need to run. You need to find the directory where you want to install it, and then copy the files we downloaded into it. 3. If there is no solution to the problem
 How to display file suffix under Win11 system? Detailed interpretation
Mar 09, 2024 am 08:24 AM
How to display file suffix under Win11 system? Detailed interpretation
Mar 09, 2024 am 08:24 AM
How to display file suffix under Win11 system? Detailed explanation: In the Windows 11 operating system, the file suffix refers to the dot after the file name and the characters after it, which is used to indicate the type of file. By default, the Windows 11 system hides the suffix of the file, so that you can only see the name of the file in the file explorer but cannot intuitively understand the file type. However, for some users, displaying file suffixes is necessary because it helps them better identify file types and perform related operations.
 How to implement dual system switching in Win10 system
Jan 03, 2024 pm 05:41 PM
How to implement dual system switching in Win10 system
Jan 03, 2024 pm 05:41 PM
Many friends may not be used to the win system when they first come into contact with it. There are dual systems in the computer. At this time, you can actually switch between the two systems. Let's take a look at the detailed steps for switching between the two systems. How to switch between two systems in win10 system 1. Shortcut key switching 1. Press the "win" + "R" keys to open Run 2. Enter "msconfig" in the run box and click "OK" 3. In the open "System Configuration" In the interface, select the system you need and click "Set as Default". After completion, "Restart" can complete the switch. Method 2. Select switch when booting 1. When you have dual systems, a selection operation interface will appear when booting. You can use the keyboard " Up and down keys to select the system