How to disable background running of software in Win11?
How to disable software from running in the background in win11? We are using some software. When we are not using it, we will close the software. Some software will still run in the background after it is closed. During the process of running in the background, the computer will cause certain lags. Some friends I want to know how to disable software from running in the background in win11. The editor below has compiled the steps to disable software from running in the background in Win11. If you are interested, follow the editor and take a look below!

Steps to disable software running in the background in win11
1. Press the shortcut key "win X" and select "Settings" from the options given above.
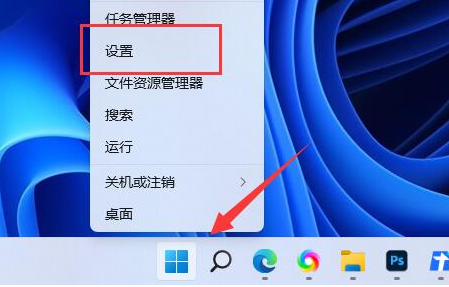
2. After entering the new interface, click "Apps" and then find "Applications and Functions" on the right.
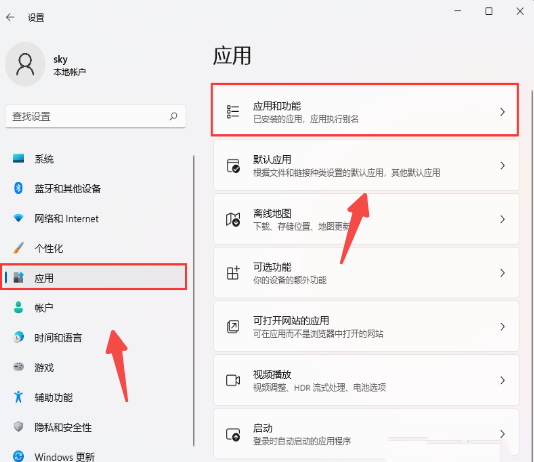
3. In it, find "Microsoft Information", click the "⋮" icon on the right side of it, and select "Advanced Options".
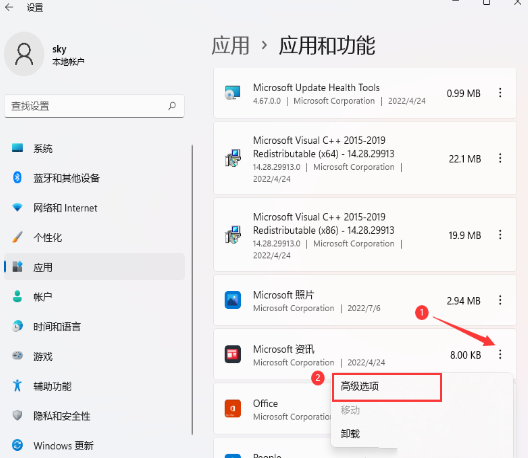
4. Finally, click the "Terminate" button at the bottom, then find "Background Application Permissions" and select "Never" in the option box below it, so that the software cannot run in the background.

The above is the entire content of [How to disable software running in the background in win11 - Steps to disable software running in the background in win11]. More exciting tutorials are on this site!
The above is the detailed content of How to disable background running of software in Win11?. For more information, please follow other related articles on the PHP Chinese website!

Hot AI Tools

Undresser.AI Undress
AI-powered app for creating realistic nude photos

AI Clothes Remover
Online AI tool for removing clothes from photos.

Undress AI Tool
Undress images for free

Clothoff.io
AI clothes remover

AI Hentai Generator
Generate AI Hentai for free.

Hot Article

Hot Tools

Notepad++7.3.1
Easy-to-use and free code editor

SublimeText3 Chinese version
Chinese version, very easy to use

Zend Studio 13.0.1
Powerful PHP integrated development environment

Dreamweaver CS6
Visual web development tools

SublimeText3 Mac version
God-level code editing software (SublimeText3)

Hot Topics
 Discuz background login problem solution revealed
Mar 03, 2024 am 08:57 AM
Discuz background login problem solution revealed
Mar 03, 2024 am 08:57 AM
The solution to the Discuz background login problem is revealed. Specific code examples are needed. With the rapid development of the Internet, website construction has become more and more common, and Discuz, as a commonly used forum website building system, has been favored by many webmasters. However, precisely because of its powerful functions, sometimes we encounter some problems when using Discuz, such as background login problems. Today, we will reveal the solution to the Discuz background login problem and provide specific code examples. We hope to help those in need.
 How to execute .sh file in Linux system?
Mar 14, 2024 pm 06:42 PM
How to execute .sh file in Linux system?
Mar 14, 2024 pm 06:42 PM
How to execute .sh file in Linux system? In Linux systems, a .sh file is a file called a Shell script, which is used to execute a series of commands. Executing .sh files is a very common operation. This article will introduce how to execute .sh files in Linux systems and provide specific code examples. Method 1: Use an absolute path to execute a .sh file. To execute a .sh file in a Linux system, you can use an absolute path to specify the location of the file. The following are the specific steps: Open the terminal
 PyCharm usage tutorial: guide you in detail to run the operation
Feb 26, 2024 pm 05:51 PM
PyCharm usage tutorial: guide you in detail to run the operation
Feb 26, 2024 pm 05:51 PM
PyCharm is a very popular Python integrated development environment (IDE). It provides a wealth of functions and tools to make Python development more efficient and convenient. This article will introduce you to the basic operation methods of PyCharm and provide specific code examples to help readers quickly get started and become proficient in operating the tool. 1. Download and install PyCharm First, we need to go to the PyCharm official website (https://www.jetbrains.com/pyc
 Reasons why exe files cannot be run on Windows 7
Feb 18, 2024 pm 08:32 PM
Reasons why exe files cannot be run on Windows 7
Feb 18, 2024 pm 08:32 PM
Why can't win7 run exe files? When using the Windows7 operating system, many users may encounter a common problem, that is, they cannot run exe files. exe files are common executable files in Windows operating systems. They are usually used to install and run various applications. However, some users may find that when they try to run the exe file, the system does not respond or gives an error message. There are many reasons for this problem. Below are some common causes and corresponding solutions:
 Why can't I execute bat file on Windows 7?
Feb 19, 2024 pm 03:19 PM
Why can't I execute bat file on Windows 7?
Feb 19, 2024 pm 03:19 PM
Why can't win7 run bat files? Recently, many users using the Windows7 operating system have reported that they cannot run .bat files. This sparked widespread discussion and confusion. Why can't a well-functioning operating system run a simple .bat file? First, we need to understand the background of the .bat file. A .bat file, also known as a batch file, is a plain text file that contains a series of commands that can be used by the Windows command interpreter (cmd.ex
 How to run Javascript from Python?
Sep 07, 2023 pm 11:33 PM
How to run Javascript from Python?
Sep 07, 2023 pm 11:33 PM
In Python, we can use the PyExecJS library or Python’s js2py library to run Javascript code. The PyExecJs library provides a consistent API to run JavaScript code from Python using a variety of JavaScript engines, including Node.js, JavaScriptCore, and Google's V8 engine. The js2py library allows you to execute JavaScript code in Python by parsing the JavaScript code and interpreting it in Python. This article will teach us how to run javasc from Python using the PyExecJS library
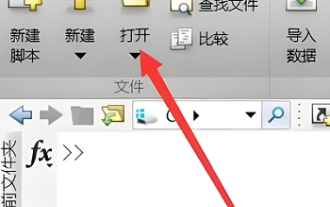 How to run m-file in matlab - Tutorial on running m-file in matlab
Mar 04, 2024 pm 02:13 PM
How to run m-file in matlab - Tutorial on running m-file in matlab
Mar 04, 2024 pm 02:13 PM
Do you know how to run m files in matlab? Below, the editor will bring you a tutorial on how to run m files in matlab. I hope it will be helpful to you. Let’s learn with the editor! 1. First open the matlab software and select the upper left "Open" the corner, as shown in the picture below. 2. Then select the m file to be run and open it, as shown in the figure below. 3. Press F5 in the window to run the program, as shown in the figure below. 4. We can view the running results in the command line window and workspace, as shown in the figure below. 5. You can also run the file by clicking "Run" directly, as shown in the figure below. 6. Finally, you can view the running results of the m file in the command line window and workspace, as shown in the figure below. The above is the matlab method that the editor brought to you
 Are you worried about WordPress backend garbled code? Try these solutions
Mar 05, 2024 pm 09:27 PM
Are you worried about WordPress backend garbled code? Try these solutions
Mar 05, 2024 pm 09:27 PM
Are you worried about WordPress backend garbled code? Try these solutions, specific code examples are required. With the widespread application of WordPress in website construction, many users may encounter the problem of garbled code in the WordPress backend. This kind of problem will cause the background management interface to display garbled characters, causing great trouble to users. This article will introduce some common solutions to help users solve the trouble of garbled characters in the WordPress backend. Modify the wp-config.php file and open wp-config.





