How to adjust the win7 desktop display ratio?
How to adjust the desktop display ratio in win7 system? Some users found that the size ratio of their computer desktop display was wrong and the viewing effect was not suitable, so they wanted to adjust the desktop display ratio. In fact, you only need to adjust the resolution of some systems. Many friends don’t know how to operate in detail. The editor below has compiled a tutorial on how to adjust the desktop display ratio in win7 system. If you are interested, follow the editor and take a look below!

Tutorial on how to adjust the desktop display ratio in win7 system
1. Click on the computer in the lower left corner to open the control panel.
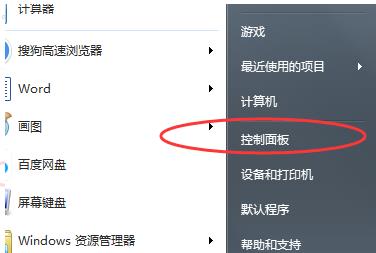
2. Then find Appearance in the control panel.
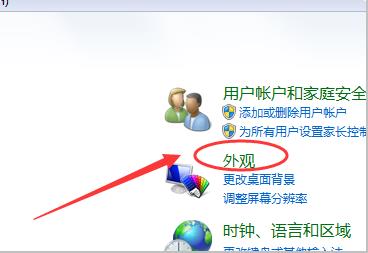
3. After entering the appearance, click Show.
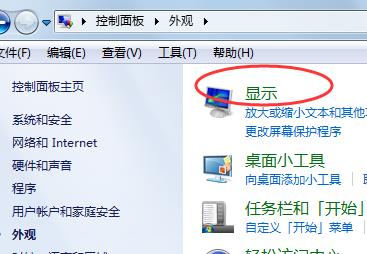
4. Then you can adjust the size of the desktop according to the desired display effect.
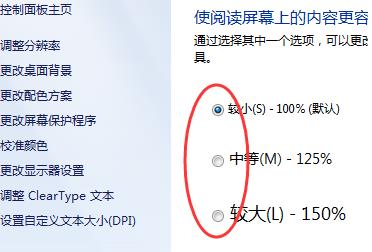
5. You can also click on the left to adjust the resolution.
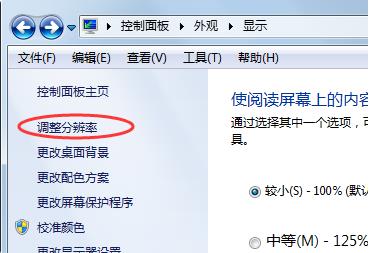
6. Adjust the proportion of the computer desktop by changing the screen resolution.
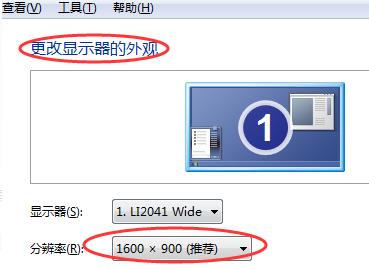
The above is the entire content of [How to adjust the desktop display ratio in win7 system - Tutorial on how to adjust the desktop display ratio in win7 system]. More exciting tutorials are on this site!
The above is the detailed content of How to adjust the win7 desktop display ratio?. For more information, please follow other related articles on the PHP Chinese website!

Hot AI Tools

Undresser.AI Undress
AI-powered app for creating realistic nude photos

AI Clothes Remover
Online AI tool for removing clothes from photos.

Undress AI Tool
Undress images for free

Clothoff.io
AI clothes remover

Video Face Swap
Swap faces in any video effortlessly with our completely free AI face swap tool!

Hot Article

Hot Tools

Notepad++7.3.1
Easy-to-use and free code editor

SublimeText3 Chinese version
Chinese version, very easy to use

Zend Studio 13.0.1
Powerful PHP integrated development environment

Dreamweaver CS6
Visual web development tools

SublimeText3 Mac version
God-level code editing software (SublimeText3)

Hot Topics
 1386
1386
 52
52
 How to resize the Win11 Start menu
Dec 30, 2023 am 09:13 AM
How to resize the Win11 Start menu
Dec 30, 2023 am 09:13 AM
In the latest win11 system, many users have reported that the start menu is too small and they don’t know how to make it larger and normal. Therefore, we have brought you a solution to the problem that the win11 start menu is too small. You can solve it by just setting it up. Come and try it together. What to do if the win11 start menu is too small: 1. First, click the start menu below and select the settings inside to enter the windows settings. 2. Then click "Personalization" in Windows Settings. 3. At this point, you can click "Taskbar" on the left side of the taskbar. 4. Then you can see "Use small taskbar buttons" on the right side, and turn off the switch behind it.
 How to change the resolution settings of the PC game Warcraft War3
Jan 08, 2024 am 11:25 AM
How to change the resolution settings of the PC game Warcraft War3
Jan 08, 2024 am 11:25 AM
The game Warcraft (warcraft 3) is the memory of a generation. Nowadays, computer configurations are getting better and better. Recently, many friends ask whether the higher the resolution, the better. In fact, it is not the case. High resolution does not mean that the image is clearer. This has nothing to do with the screen. It has a lot to do with it. The better the screen material is, the clearer the picture quality will be. Today I will introduce to you how to adjust the resolution of the Warcraft War3 computer game. Let’s take a look at the details. Steps to adjust the resolution of the Warcraft War3 computer game: 1. On the desktop, run win+R keys, enter regedit in the pop-up window and press Enter to confirm. 2. Click the HEY_CURRENT_USER option in the pop-up window. 3. Click software in the pop-up window. 4. Select BlizzardEnte in the drop-down menu
 Causes and solutions to the screen offset problem in win11 operating system
Jan 02, 2024 pm 01:45 PM
Causes and solutions to the screen offset problem in win11 operating system
Jan 02, 2024 pm 01:45 PM
After using the win11 system, many friends have found that the win11 computer screen is not centered. It is very troublesome to use, and it will cause some functions and interfaces to be unable to display normally. At this time, we can solve the problem by setting the resolution or automatically adjusting the screen. Let’s take a look together below. Why is the win11 computer screen not centered? 1. Screen resolution 1. The computer screen is not centered. It may be because our resolution does not match the screen. 2. At this time, you need to open the start menu first, and then select "Settings" 3. After entering the settings interface, find "System" or "system" 4. Click "Display" in the left column and then adjust the screen rate , just adjust our resolution to be the same as the screen. Method Two:
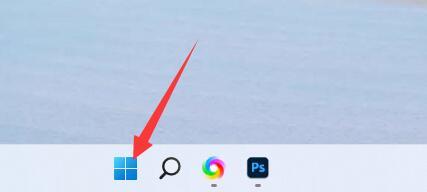 Win11 brightness adjustment position
Jan 14, 2024 am 08:24 AM
Win11 brightness adjustment position
Jan 14, 2024 am 08:24 AM
If we feel that the brightness of our screen is too bright or too dark and want to adjust the brightness, we may not be able to find the brightness adjustment in win11. In fact, we only need to enter the display settings in the settings to find it. Where is the brightness adjustment in win11: Answer: In the display settings. 1. We just need to click on the "Windows Logo" at the bottom, as shown in the picture. 2. Then open the "Settings" 3. Then enter the "Display" settings on the right. 4. Drag the brightness slider to adjust the brightness. 5. If it is a notebook, you can also try the "Fn" plus brightness button to adjust the brightness. 6. If it is a desktop computer, there will generally be buttons to adjust the brightness on the frame or bottom of the monitor.
 How to solve win11 font problem
Jan 13, 2024 pm 10:15 PM
How to solve win11 font problem
Jan 13, 2024 pm 10:15 PM
Some users find that their fonts are strange when using win11. This is actually a bug in win11. Microsoft has fixed it now, so we only need to update the system to solve it. Of course, if you don’t want to update, you can also try to change the font. to solve. Win11 fonts are weird: Method 1: Step 1, go to the system "Settings" through the start menu. Step 2, click "Windows Update" in the lower left corner. Step 3, install the latest win11 system update to solve the problem. Method 2: 1. Because this problem is a bug in Win11 for Song Dynasty. 2. So we only need to change other Chinese fonts. 3. There is no function to manually change the font in the system, so you can use "noMeiry"
 Solution to the problem of playing cf in full screen in win10
Jan 07, 2024 am 11:54 AM
Solution to the problem of playing cf in full screen in win10
Jan 07, 2024 am 11:54 AM
When many users use win10 system to play CF games, they find that their CF is not in full-screen mode. Playing in half-screen mode looks weird and troublesome. How to solve this problem? Come and see the detailed solution. Let’s~ What to do if win10 cannot play CF in full screen: 1. Click the “wrench” button in the upper right corner and write down the resolution being used, so the resolution is “1024×768”. 2. Then exit the game, right-click an empty space on the desktop and click "Display Settings". 3. Then in "Display", click "Advanced display settings". 4. Select the resolution in the game just now, then click "Apply", then start and run the game again to make it full screen.
 What's wrong with Win10 when I can't right-click to open the display settings?
Jun 29, 2023 pm 01:00 PM
What's wrong with Win10 when I can't right-click to open the display settings?
Jun 29, 2023 pm 01:00 PM
What’s wrong with the display settings that can’t be opened by right-clicking on Win10? Currently, there are still a lot of users using the Win10 system, and we will inevitably encounter various problems when using this system. For example, some users encounter the situation where the display settings cannot be opened by right-clicking, so how do we go about it? What's the solution? Let’s follow the editor to see the solution to the problem that the display settings cannot be opened by right-clicking. Solution steps for display settings that cannot be opened by right-clicking: 1. Open the Task Manager and press the Ctrl+Shift+ESC key combination on the keyboard to open the Task Manager; 2. Click [File] in the upper left corner of the Task Manager window and select the drop-down menu Click: Run new task, enter: Powershell, then click: Use system management
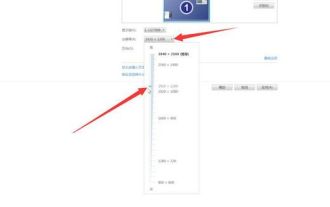 How to adjust the resolution of Windows 7 Detailed introduction to the resolution adjustment method of Windows 7
Jul 15, 2023 pm 11:49 PM
How to adjust the resolution of Windows 7 Detailed introduction to the resolution adjustment method of Windows 7
Jul 15, 2023 pm 11:49 PM
The screen resolution directly affects the visual experience of users when operating the computer, so many consumers need to perform the operation of resolution adjustment. So how to adjust the resolution of Windows 7? The method is very simple. You first right-click an empty space on the desktop and select the screen resolution. Click on the resolution and scroll down to see several items. It is recommended that you select the recommended resolution and save the settings later. Screen resolution Even if the rate is adjusted. How to adjust the resolution of Windows 7: Right-click an empty space on the desktop, select the resolution, enter the page, click the drop-down menu to the right of the resolution, move the controller left and right, and then click OK to pop up. box, click to save changes and the above is win



