
How to change the file type in Win10? When we use computers, we often find that files have one format, such as JPG, MP3, etc., and one format represents different file types. So how do we change the file type suffix at this time? In fact, it is very simple to change it. Let’s follow the editor to take a look at the tutorial on changing the file type in Win10.

1. Open the resource manager and find a file. Here I take a picture file as an example. As shown in the figure, this is a picture file. In the name below the file is a string of characters with no format. The first thing we need to do is show the format.
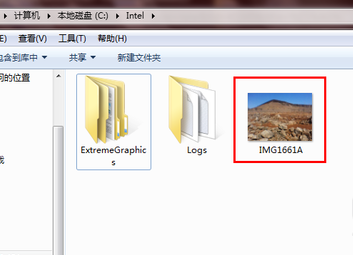
2. Click the toolbar in the menu bar above the resource manager, and then click Folder Options.
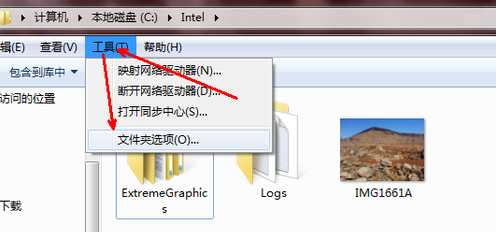
3. Switch to the View tab in the folder options. Drag the slider on the right until you find the area pointed by the arrow and hide the file extension in the View tab. The extension is the file format.
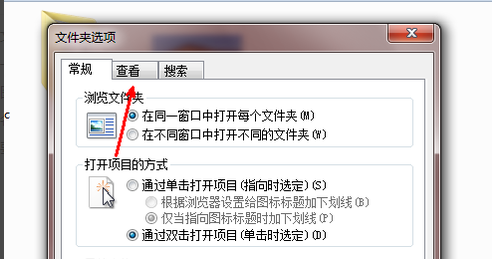
4. Deselect it and click the OK button to exit. Now, all files will automatically have an extension added, identifying the format of the file, and we can modify them arbitrarily.
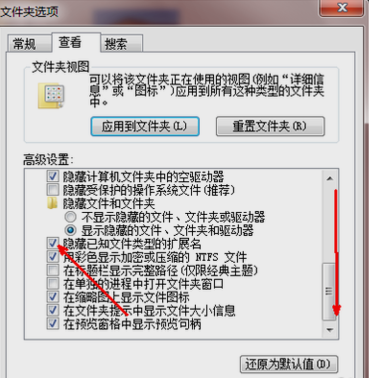
5. Return to the image file just now. We have noticed that there is a "." and three letters after the file name: "jpg", which indicates that this is a picture file format.
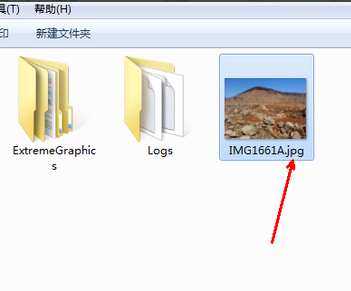
6. Now we click on the file name. After it turns blue, click again to make the file name modifiable, and then select the following jpg. , change jpg to mp3.
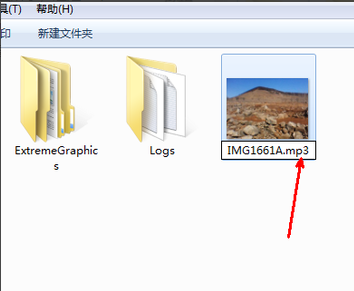
#7. When you complete the modification and press the Enter key, a prompt will appear indicating that the file is no longer available after modification. As long as you know this, click Yes to confirm the changes.
8. Once we modify the file extension, the type of the file will change, from a picture file to a music file. Of course, this music file cannot be opened normally. This also acts as a cover-up. If you want to restore this image file, just change it to jpg again.
The above is the detailed content of How to adjust file types in Win10?. For more information, please follow other related articles on the PHP Chinese website!
 Blue screen code 0x000009c
Blue screen code 0x000009c
 A collection of common computer commands
A collection of common computer commands
 You need permission from admin to make changes to this file
You need permission from admin to make changes to this file
 Tutorial on turning off Windows 11 Security Center
Tutorial on turning off Windows 11 Security Center
 How to set up a domain name that automatically jumps
How to set up a domain name that automatically jumps
 What are the virtual currencies that may surge in 2024?
What are the virtual currencies that may surge in 2024?
 The reason why header function returns 404 failure
The reason why header function returns 404 failure
 How to use js code
How to use js code




