
How to enable eye protection mode in Win11? A user has just upgraded his computer to the latest Win11 system. During subsequent use, he found that the brightness of the computer screen is very bright. He wants to turn on the eye protection mode of the computer to protect his eyes. How should he do it? Let’s take a look at this article on how to turn on the green eye protection mode in Win11. I hope it can help you.

1. Click the menu in the lower left corner, click the start button to open Run, or directly press WIN R to open it After opening the run box, enter regedit in the box and press Enter to go to the registration edit form.
2. Select HKEY_CURRENT_USER on the left and click to enter.
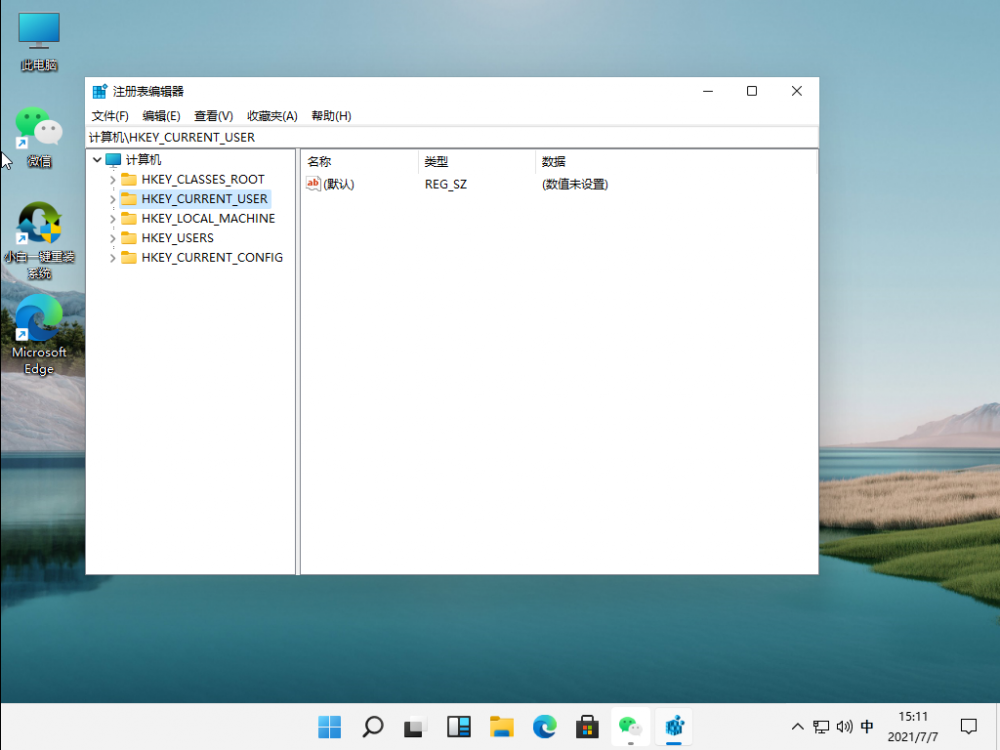
3. After entering the interface, click Control Panel again to enter.
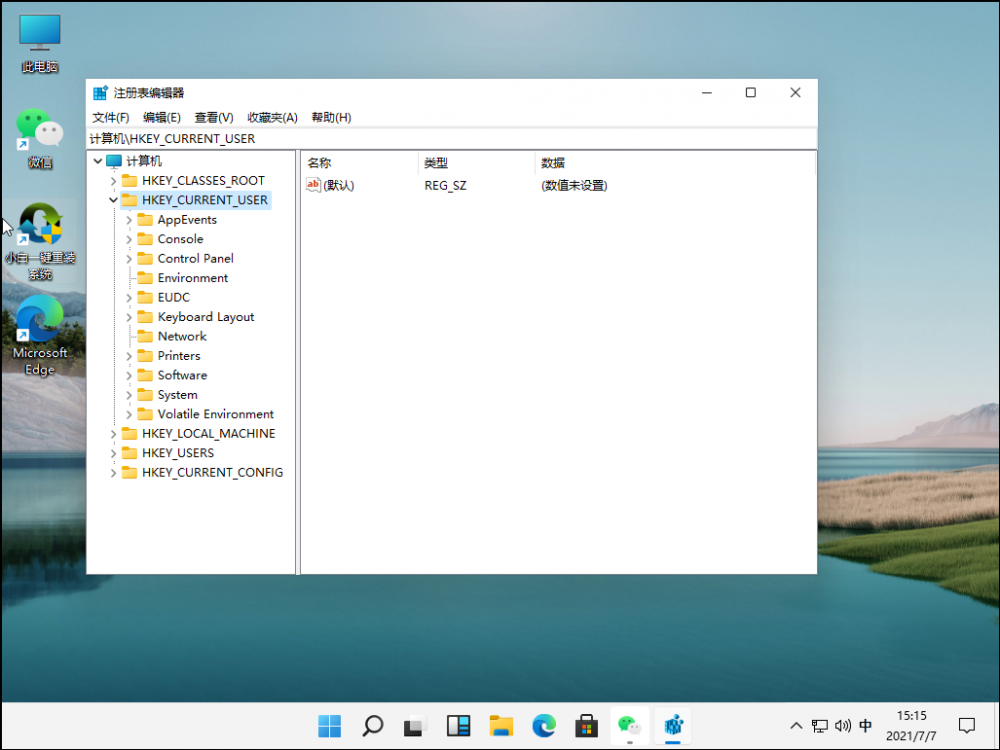
4. After entering the folder page, click color in the Control Panel on the left.
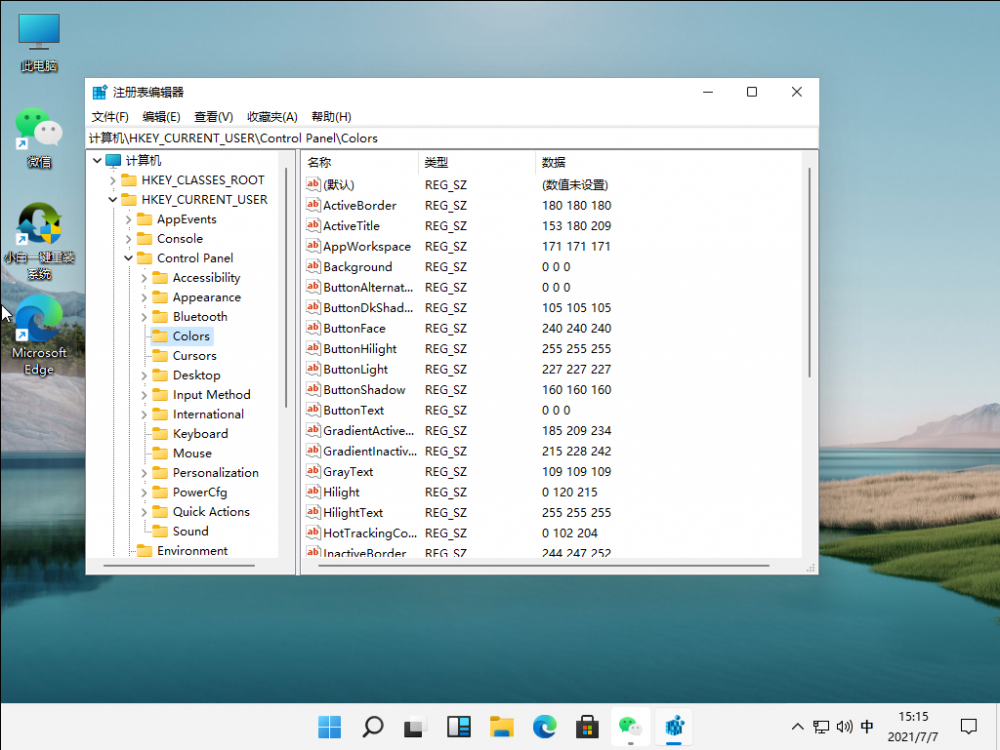
5. After entering the Colors interface, find the windows below and click on it.
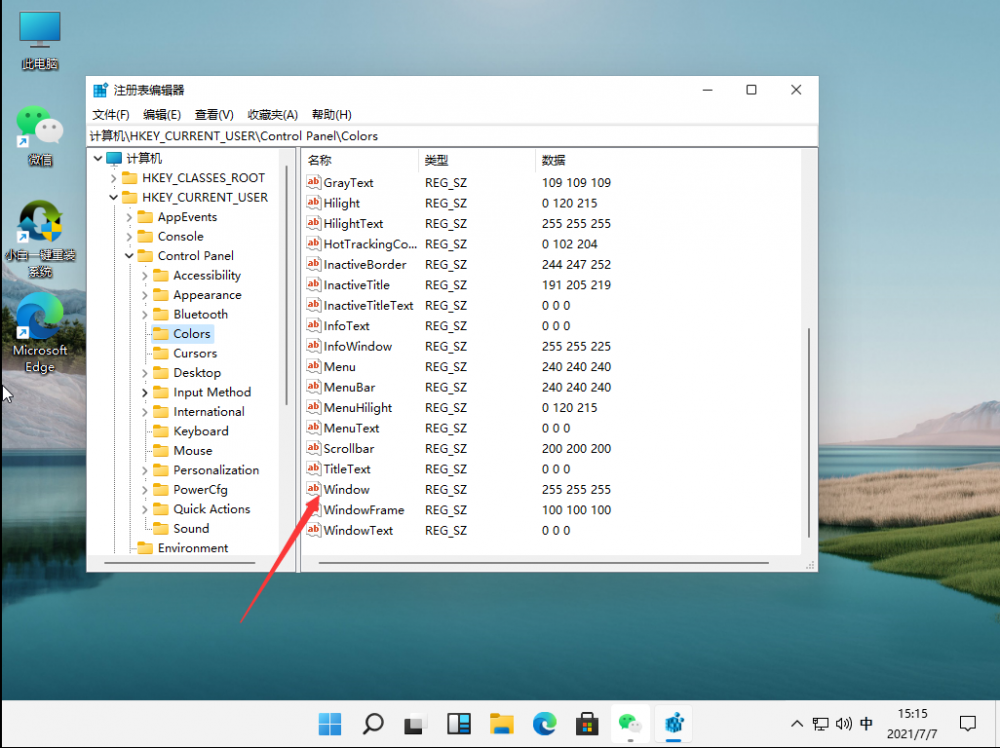
6. After entering the interface, you can adjust the eye protection green parameters according to your own needs. After filling in, select OK.
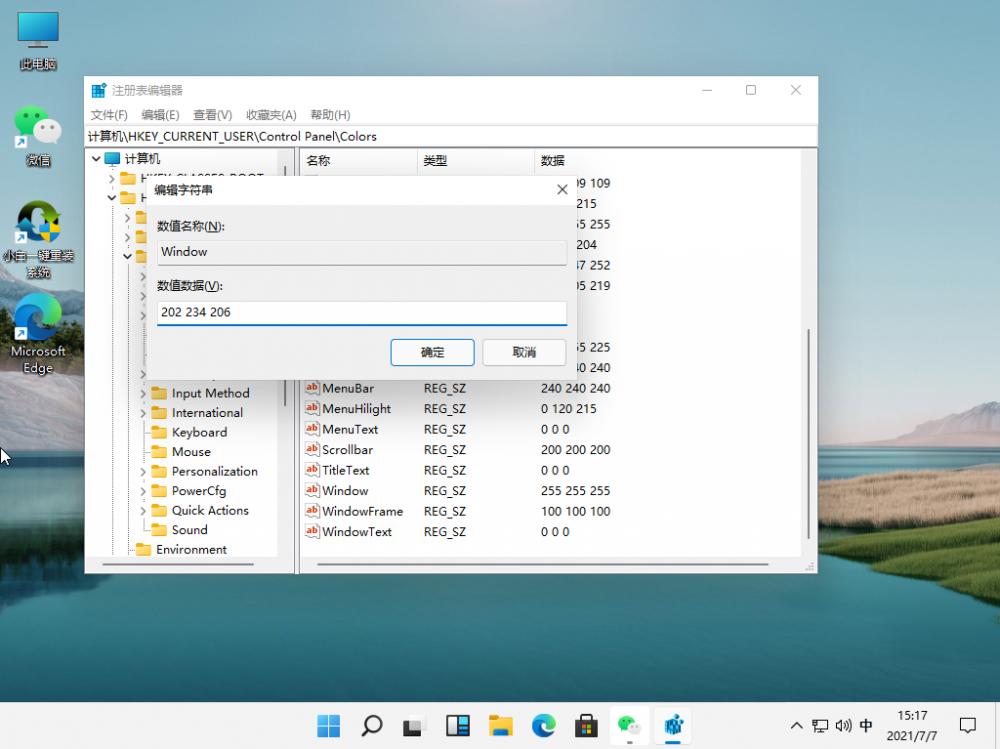
7. Open the menu bar in the lower left corner, click Restart Computer, and then the restart is complete.
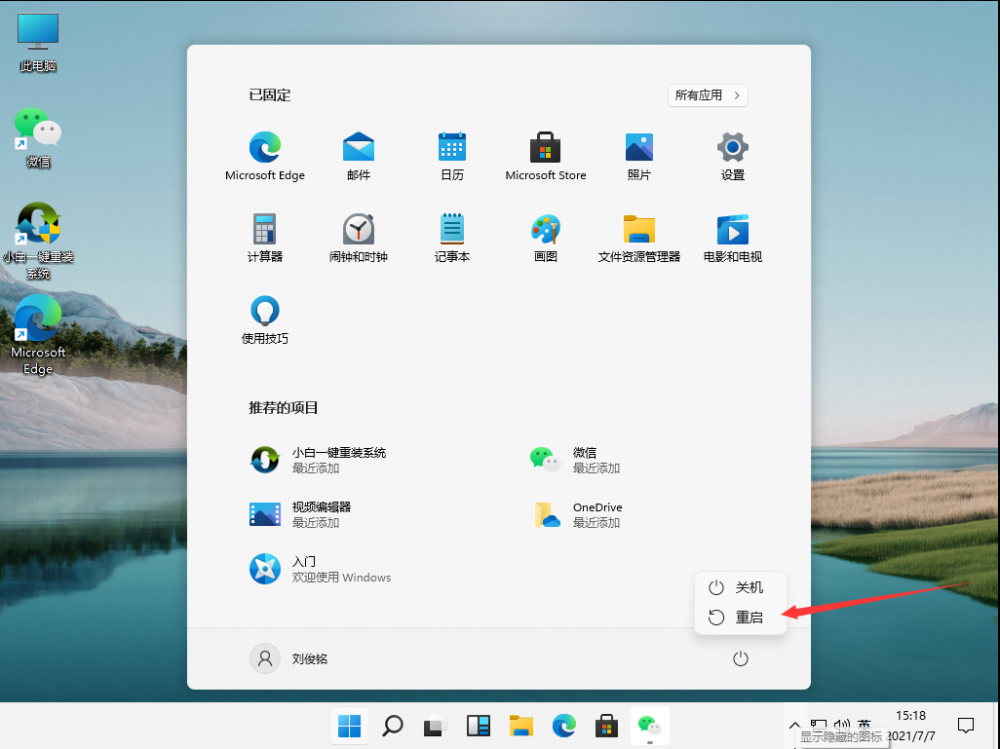
8. After the restart is completed, you can find that the eye protection green has taken effect.
The above is the detailed content of How to turn on Win11 eye protection mode?. For more information, please follow other related articles on the PHP Chinese website!
 Introduction to CLI commands
Introduction to CLI commands
 Server evaluation software
Server evaluation software
 What is the difference between ibatis and mybatis
What is the difference between ibatis and mybatis
 How to enable the same city function on Douyin
How to enable the same city function on Douyin
 What are the domain name error correction systems?
What are the domain name error correction systems?
 The difference between rest api and api
The difference between rest api and api
 Xiaomi computer data recovery method
Xiaomi computer data recovery method
 What should I do if the mouse stops moving?
What should I do if the mouse stops moving?
 How to close port 445 in xp
How to close port 445 in xp




