 Operation and Maintenance
Operation and Maintenance
 Linux Operation and Maintenance
Linux Operation and Maintenance
 How to solve the problem of insufficient disk space in Linux system
How to solve the problem of insufficient disk space in Linux system
How to solve the problem of insufficient disk space in Linux system
How to deal with the problem of insufficient disk space usage in Linux systems
Introduction:
In the process of using the Linux operating system, sometimes you will encounter the problem of insufficient disk space
. When the disk space is insufficient, the system will have many problems, such as being unable to install new software, unable to store large files, etc. This article will introduce several effective methods to help us deal with the problem of insufficient disk space in Linux systems.
1. Check the disk space usage
First of all, we need to understand the current disk space usage of each directory so that we can perform targeted optimization. You can use the following command to check the disk space usage:
df -h
This command will list the space usage of all partitions on the system and the mount point of each partition. By observing the directory corresponding to the mount point, you can determine which directory takes up a lot of disk space.
2. Clean up temporary files
In Linux systems, there are many temporary files that take up a lot of disk space. We can free up disk space by cleaning these temporary files regularly. The following are the directories where some common temporary files are located:
/tmp: This directory is the default directory for storing temporary files. You can use the following command to clean up the temporary files in this directory:
rm -rf /tmp/*
/var/tmp: This directory is also the directory where temporary files are stored. Use the following command to clean it:
rm -rf /var/tmp/*
3. Clean up log files
In Linux In the system, log files also occupy a large amount of disk space. We can free up disk space by cleaning unnecessary log files. The following are the directories where some common log files are located:
/var/log: System log files are stored in this directory. Use the following command to clean up unnecessary log files:
rm -rf /var/log/ *
4. Compressed files
If we have some large files that are not used frequently and urgently need to free up disk space, we can consider compressing these files to save disk space. In Linux systems, you can use tools such as gzip, bzip2 or zip to compress and decompress files.
5. Delete unnecessary software and files
Sometimes we will install some unnecessary software in the system, or save some unused files. These will take up disk space. Therefore, unnecessary software and files can be deleted by using the following command:
sudo apt-get remove software package name
rm -rf file path
6. Clean the Recycle Bin
When we When you delete a file in the graphical interface, it will be put into the Recycle Bin and the disk space will not be released immediately. Therefore, we can manually empty the Recycle Bin to make space. The following is the command to empty the Recycle Bin:
rm -rf ~/.local/share/Trash/*
7. Adjust the log rotation policy
In the Linux system, the system will automatically rotate the logs , retain log files for a certain period of time. We can adjust the log rotation policy as needed to prevent log files from taking up too much disk space. You can edit the "/etc/logrotate.conf" file to configure log rotation.
8. Expand the disk space
If none of the above methods can meet your needs, then you need to consider expanding the disk space. We can expand disk space by adding a new hard drive, extending an existing hard drive partition, or adjusting the file system size.
Conclusion:
Insufficient disk space usage is a common problem in Linux systems, and it will affect the normal operation of the system. Through the methods introduced in this article, we can quickly and effectively deal with this problem. In daily use, we should also develop a good habit of regularly cleaning temporary files and log files to maintain sufficient disk space.
The above is the detailed content of How to solve the problem of insufficient disk space in Linux system. For more information, please follow other related articles on the PHP Chinese website!

Hot AI Tools

Undresser.AI Undress
AI-powered app for creating realistic nude photos

AI Clothes Remover
Online AI tool for removing clothes from photos.

Undress AI Tool
Undress images for free

Clothoff.io
AI clothes remover

AI Hentai Generator
Generate AI Hentai for free.

Hot Article

Hot Tools

Notepad++7.3.1
Easy-to-use and free code editor

SublimeText3 Chinese version
Chinese version, very easy to use

Zend Studio 13.0.1
Powerful PHP integrated development environment

Dreamweaver CS6
Visual web development tools

SublimeText3 Mac version
God-level code editing software (SublimeText3)

Hot Topics
 6 Ways to Turn on Disk Management on Windows 11
May 02, 2023 pm 04:25 PM
6 Ways to Turn on Disk Management on Windows 11
May 02, 2023 pm 04:25 PM
Need to quickly partition a new drive or change a drive letter on Windows 11? You need to use disk management. Here's how to launch it on a Windows 11 PC. If you want to create and resize partitions, initialize hard drives, change drive letters, etc. on Windows 11, you need to use the Disk Management tool. You can use this tool in a variety of ways, as well as open it. If you want to speed up your workflow, here are six different ways to turn on Disk Management in Windows 11. 1. Search for Disk Management To avoid clicking through menus, you can search for Disk Management and open it directly. To open Disk Management using the search bar in the Start menu, use the following steps: Click Start
![System Reserved Partition Not Showing in Disk Management [Quick Recovery]](https://img.php.cn/upload/article/000/465/014/168376632735495.jpg?x-oss-process=image/resize,m_fill,h_207,w_330) System Reserved Partition Not Showing in Disk Management [Quick Recovery]
May 11, 2023 am 08:52 AM
System Reserved Partition Not Showing in Disk Management [Quick Recovery]
May 11, 2023 am 08:52 AM
Is the system reserved partition not showing up in Disk Management on Windows 10/11 devices? The System Reserved Partition, or SRP, is a small partition on your hard drive that stores Windows startup information. If the files are deleted in some way, operating system startup problems may occur. Usually, this problem occurs if the partition size is less than 600MB. The system reserved partition is available in Disk Management because Windows does not assign a drive letter to it. Therefore, unlike other drives, it will not be visible in File Explorer. Things can get serious if you delete the system reserved partition from Disk Management. If this happens, users may be unable to update Windows to
 Where is win7 disk management?
Feb 29, 2024 pm 02:22 PM
Where is win7 disk management?
Feb 29, 2024 pm 02:22 PM
Many users must have found that their memory is a bit too much and is almost full, so they want to know where the disk management is performed, so let's take a look at where the disk management is in the win7 system. Where is win7 disk management? 1. Click the windoes button, find "Control Panel" and click it. 2. The next step will be to find and click on the “Administrative Tools” option. 3. Here, you need to double-click and enable the "Computer Management" function, which will display a comprehensive management window. 4. Next, please click on the "Storage" category item listed on the left side of the window. 5. Then click "Disk Management" further, so that subsequent operations can be carried out smoothly.
 Fix: New SSD not showing up in Windows 11, 10
Apr 14, 2023 pm 02:52 PM
Fix: New SSD not showing up in Windows 11, 10
Apr 14, 2023 pm 02:52 PM
SSDs have revolutionized the world of technology. These data storage solutions, with their ultra-fast and unparalleled read/write speeds, make every user eager to install their system operating system in them. But what if your new SSD doesn’t show up on your Windows device? This is a typical issue you might face with a brand new SSD plugged into your system. Don't worry. We just got the right solution, all you have to do is follow these steps and your SSD will be back in your File Explorer in no time. Solution - 1. Check the SSD connection. If you are using a USB hub, connect the SSD directly to your system. Check the SSD's connectors for any physical defects.
 How to partition disk in win7
Jan 08, 2024 pm 07:02 PM
How to partition disk in win7
Jan 08, 2024 pm 07:02 PM
win7 system is a very classic computer system. Recently, many Win7 system friends are asking how to partition the disk in Win7? Today, the editor will bring you a tutorial on disk partitioning in win7 system. Let’s take a look at it together. Detailed tutorial on how to partition disk in win7: Detailed tutorial with pictures and text: 1. Right-click "Computer" and select "Manage". 2. Find Storage on the page and click it. 3. Double-click "Disk Management" under Storage to open it. 4. Current partition status. 5. Select a larger disk space and select a compressed volume. 6. In the compression dialog box, enter the compression size on "Input the amount of compression space", and then click "Compress" to complete the operation. 7. If you need to merge the compressed volume to another disk
 Where is Windows 10 disk management located?
Jul 10, 2023 pm 06:37 PM
Where is Windows 10 disk management located?
Jul 10, 2023 pm 06:37 PM
Where is Windows 10 disk management? Many users will encounter hard disk allocation problems when using win10. So how to find the disk manager? First, you need to enter the computer management interface, and then find the disk management. You can find it here There is a lot of disk management related content. The following will inform users about where Windows 10 disk management is introduced. Users can learn and refer to it. Where is the Windows 10 disk management? 1. First go to the Win10 system desktop, right-click the computer icon, select the "Manage" option in the resulting interface, and go to the next step. (You can also press WIN+X and then select [Computer Management] to enter) 2. In the computer management interface that opens, click
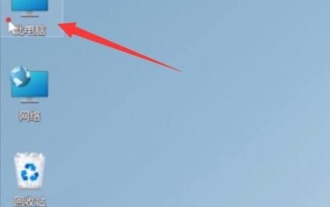 Teach you how to clean up useless files on drive c to optimize win11
Jan 10, 2024 am 12:00 AM
Teach you how to clean up useless files on drive c to optimize win11
Jan 10, 2024 am 12:00 AM
Some friends found that their C drive was out of memory when using win11 system, but they didn’t know how to clean up the useless files. In fact, the system comes with a disk cleanup function. We can use it directly to clean up. Let’s take a look at it together. Just give it a try. How to clean up useless files on C drive in win11 1. First find “This PC” on the desktop and double-click it to open it. 2. Then right-click on the c drive and click "Properties" at the bottom. 3. Select "Disk Cleanup" in the properties interface as shown in the figure. 4. Check the unnecessary files, and then click "OK" below. 5. Finally, select "Delete Files" in the pop-up prompt window.
 How to open disk management in win11
Jul 05, 2023 am 08:53 AM
How to open disk management in win11
Jul 05, 2023 am 08:53 AM
How to open disk management in win11? Recently, some users have reported that the local disk on their computer cannot be found. So how should they open the disk display in this case? In this tutorial, the editor will tell you how to open the disk display in Win11 system. Friends in need can learn it together. Steps to open Win11 system disk display 1. First, right-click the start menu on the desktop to open the run window. 2. Then, enter the gpedit.msc command and click the OK button. 3. Next, find the Administrative Templates menu under User Configuration and click to open the Windows Components column. 4. Then, double-click on the right side of the File Explorer to open the Hide specified driver option in My Computer. 5





