Win11 cannot connect to LAN printer, how to solve it?
What should I do if win11 cannot connect to the LAN printer? Many users' win11 systems cannot connect to the shared printer normally when using the LAN printer function. This problem may occur because the connection steps or a certain functional service are not turned on. Today, the editor has brought you a variety of solutions. Many friends do not know how to operate in detail. The editor below has compiled tips for solving the problem of Win11 computers not being able to connect to shared printers. If you are interested, follow the editor to read below. Look!

Win11 computer cannot connect to shared printer solution tips
1. First, press the Win X key combination on the keyboard, or right-click Windows on the taskbar Start icon, in the hidden menu item that opens, select Run;
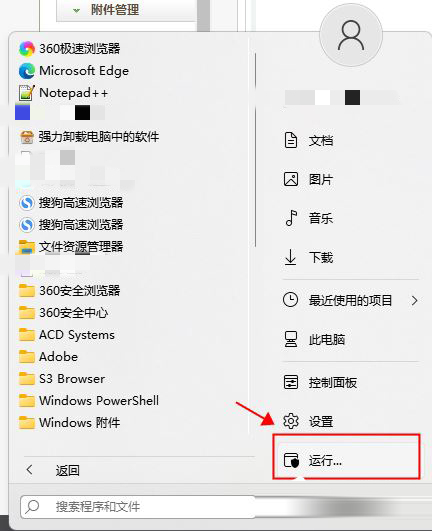
2. In the run window, enter the services.msc command and press OK or Enter to open the service;
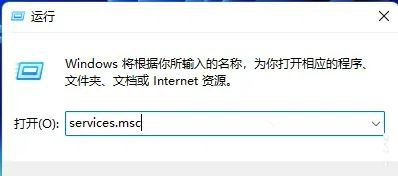
4. In the service window, find and double-click to open the service named Print Spooler;
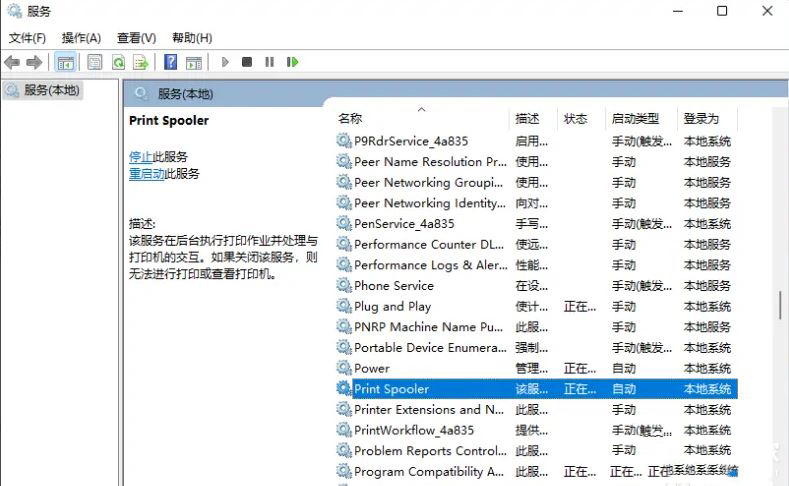
Service description: Print The Spooler service executes print jobs in the background and is responsible for handling interactions with the printer. If you turn off the service, you cannot print or view the printer.
5. In the Properties (local computer) window of Print Spooler, click Stop first, then click Start;
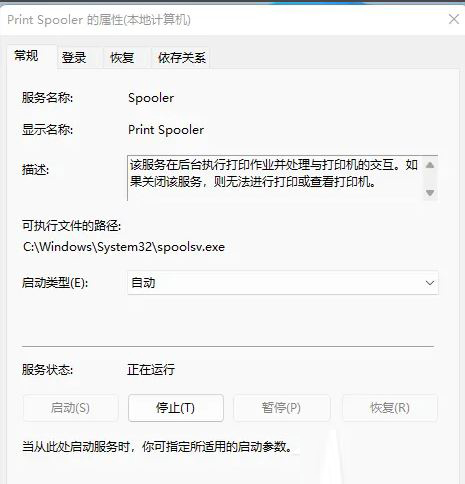
6. Finally, change the startup type Set to automatic, then click Apply to confirm and save.
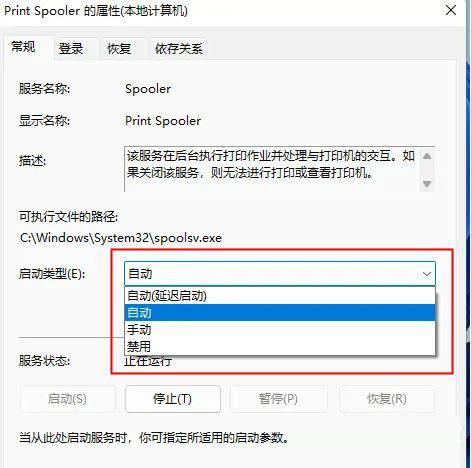
Method 2,
1. First, we enter the "C: WindowsSystem32" location of the c drive.
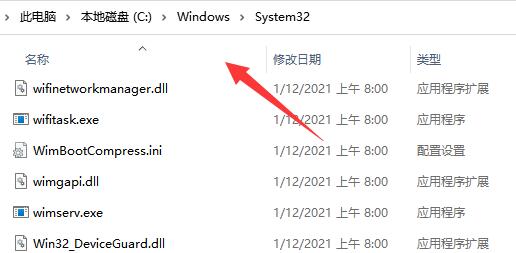
2. Find the "win32spl.dll" file and back it up to another location.
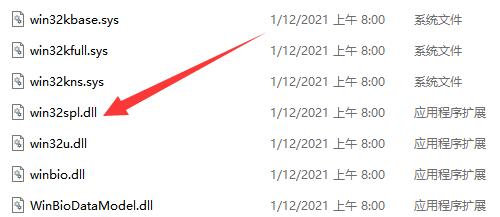
#3. Then we go to the computer connected to the printer, right-click the start menu and open "Run".
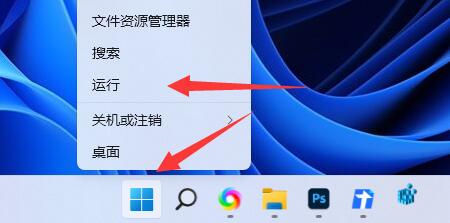
#4. Enter "regedit" during operation and press Enter to open the registry.
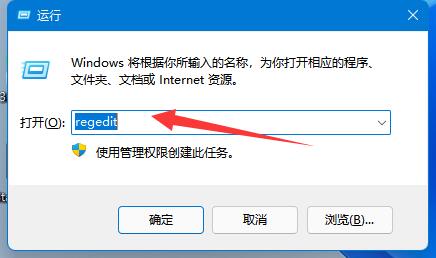
5. After opening, enter the "Computer HKEY_LOCAL_MACHINESYSTEMCurrentControlSetControlPrint" location.
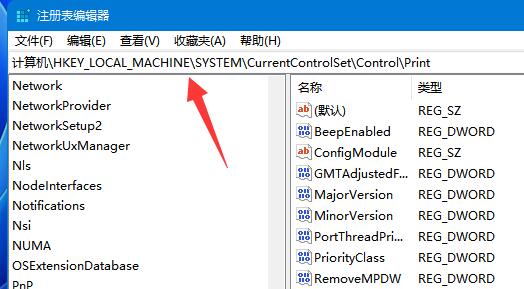
#6. After entering, "Create" a "DWORD value" in the blank space on the right.
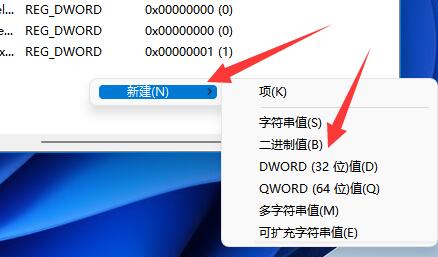
7. Then rename this value to "RpcAuthnLevelPrivacyEnabled".
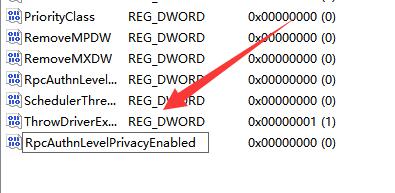
#8. Double-click to open it, change the value to "0" and confirm to save.
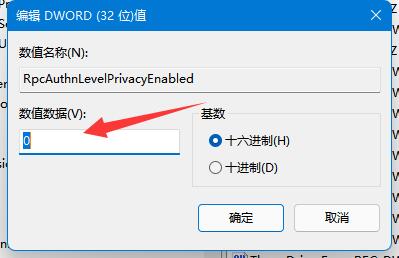
#9. After the modification is completed, just restart the computer to solve the problem of the shared printer being unable to connect.
The above is the entire content of [What to do if Win11 cannot connect to a LAN printer - Tips for solving the problem of Win11 computer not being able to connect to a shared printer]. More exciting tutorials are on this site!
The above is the detailed content of Win11 cannot connect to LAN printer, how to solve it?. For more information, please follow other related articles on the PHP Chinese website!

Hot AI Tools

Undresser.AI Undress
AI-powered app for creating realistic nude photos

AI Clothes Remover
Online AI tool for removing clothes from photos.

Undress AI Tool
Undress images for free

Clothoff.io
AI clothes remover

Video Face Swap
Swap faces in any video effortlessly with our completely free AI face swap tool!

Hot Article

Hot Tools

Notepad++7.3.1
Easy-to-use and free code editor

SublimeText3 Chinese version
Chinese version, very easy to use

Zend Studio 13.0.1
Powerful PHP integrated development environment

Dreamweaver CS6
Visual web development tools

SublimeText3 Mac version
God-level code editing software (SublimeText3)

Hot Topics
 Solution to the problem that Win11 system cannot install Chinese language pack
Mar 09, 2024 am 09:48 AM
Solution to the problem that Win11 system cannot install Chinese language pack
Mar 09, 2024 am 09:48 AM
Solution to the problem that Win11 system cannot install Chinese language pack With the launch of Windows 11 system, many users began to upgrade their operating system to experience new functions and interfaces. However, some users found that they were unable to install the Chinese language pack after upgrading, which troubled their experience. In this article, we will discuss the reasons why Win11 system cannot install the Chinese language pack and provide some solutions to help users solve this problem. Cause Analysis First, let us analyze the inability of Win11 system to
 Unable to complete operation (Error 0x0000771) Printer error
Mar 16, 2024 pm 03:50 PM
Unable to complete operation (Error 0x0000771) Printer error
Mar 16, 2024 pm 03:50 PM
If you encounter an error message when using your printer, such as the operation could not be completed (error 0x00000771), it may be because the printer has been disconnected. In this case, you can solve the problem through the following methods. In this article, we will discuss how to fix this issue on Windows 11/10 PC. The entire error message says: The operation could not be completed (error 0x0000771). The specified printer has been deleted. Fix 0x00000771 Printer Error on Windows PC To fix Printer Error the operation could not be completed (Error 0x0000771), the specified printer has been deleted on Windows 11/10 PC, follow this solution: Restart Print Spool
 Solution for Win11 unable to install Chinese language pack
Mar 09, 2024 am 09:15 AM
Solution for Win11 unable to install Chinese language pack
Mar 09, 2024 am 09:15 AM
Win11 is the latest operating system launched by Microsoft. Compared with previous versions, Win11 has greatly improved the interface design and user experience. However, some users reported that they encountered the problem of being unable to install the Chinese language pack after installing Win11, which caused trouble for them to use Chinese in the system. This article will provide some solutions to the problem that Win11 cannot install the Chinese language pack to help users use Chinese smoothly. First, we need to understand why the Chinese language pack cannot be installed. Generally speaking, Win11
 What should I do if WPS cannot start the printer job?
Mar 20, 2024 am 08:20 AM
What should I do if WPS cannot start the printer job?
Mar 20, 2024 am 08:20 AM
We can use office software to produce various electronic documents. Electronic documents greatly save the use of paper and are easier to save and read. However, sometimes according to work requirements, superiors require printing out paper documents for everyone to circulate. Document writing It's fine but unable to print. It's very difficult to encounter such a situation. The course we brought today can solve this problem. The following lesson is: What should I do if WPS cannot start the printer job? When trying to print a document using a LAN printer, a problem occurred, saying "WPSOffice cannot start the print job. Please check whether the printer is turned on and online." But in fact, the printer is powered on and online. 2. Click "OK", then click on the upper left corner of the title bar as shown in the picture
 Lenovo Xiaoxin Panda Pro Panda Printer Pro goes on sale on May 6: black and white laser printing, built-in learning resources, 999 yuan
May 01, 2024 am 08:46 AM
Lenovo Xiaoxin Panda Pro Panda Printer Pro goes on sale on May 6: black and white laser printing, built-in learning resources, 999 yuan
May 01, 2024 am 08:46 AM
According to news from this site on April 30, Lenovo Xiaoxin PandaPro Panda Printer Pro is now available on JD.com. This printer will go on sale on May 6. It supports black and white laser printing, has an optional two-color body, and has built-in learning resources. The initial price is 999. Yuan. Lenovo Xiaoxin Panda Printer Pro measures 350x275x141mm and is available in two color options: Xiling White and Qingcheng Gray. This printer supports 2.4GHz/5GHz dual-band Wi-Fi, USB wired and other connection methods. It can print with one click after being configured with the network, and can also achieve NFC one-touch printing. Xiaoxin Panda Printer Pro supports black and white laser printing and can print 22 pages per minute. In addition to printing functions, this model also supports copying and scanning functions, with a color scanning resolution of 4800d.
 How to use shortcut keys to take screenshots in Win8?
Mar 28, 2024 am 08:33 AM
How to use shortcut keys to take screenshots in Win8?
Mar 28, 2024 am 08:33 AM
How to use shortcut keys to take screenshots in Win8? In our daily use of computers, we often need to take screenshots of the content on the screen. For users of Windows 8 system, taking screenshots through shortcut keys is a convenient and efficient operation method. In this article, we will introduce several commonly used shortcut keys to take screenshots in Windows 8 system to help you take screenshots more quickly. The first method is to use the "Win key + PrintScreen key" key combination to perform full
 How to use EasyTier remote networking
Jun 19, 2024 am 10:14 AM
How to use EasyTier remote networking
Jun 19, 2024 am 10:14 AM
EasyTier is an open source, free, decentralized intranet penetration remote networking tool. It is an easy-to-use and feature-rich remote networking solution, suitable for remote office collaboration, game connection and other scenarios. The following is a brief introduction to how to use EasyTier remote networking. Download the easytier-gui program and install it. Download address: https://github.com/EasyTier/EasyTier Just set it up as shown above on the computer that needs to be networked. Virtual IPv4 address: required. For example, computer A is 10.10.10.1, B is 10.10.10.2, and C is 10.10.10.3. It cannot be repeated. (Such IP segments are available: 10.
 Mobile phone directly connected to printer (explore various connection methods of mobile phone connected directly to printer)
Apr 25, 2024 pm 07:31 PM
Mobile phone directly connected to printer (explore various connection methods of mobile phone connected directly to printer)
Apr 25, 2024 pm 07:31 PM
Direct-connection of mobile phone printers has become an increasingly popular printing solution in modern life, as mobile devices become more popular and their functions continue to increase. To quickly print files, we can directly connect to the printer through our mobile phones without the need for a computer. To help you choose the printing solution that best suits your needs, this article will introduce you to the various connection methods for direct connection of your mobile phone to the printer. Wi-Fi direct printing Wi-Fi direct printing is currently one of the most common methods of directly connecting a mobile phone to a printer. By connecting the printer and mobile phone to the same Wi-Fi network, users can easily transfer and print files through the mobile app. Bluetooth direct printing Bluetooth direct printing is a simpler and more convenient way to connect a mobile phone directly to a printer. can realize the file





