What are some useful hidden functions in win11?
What are some useful hidden functions in win11? As the latest version of Microsoft’s operating system, win11 has been optimized and upgraded with many awesome features. If you are installing and using this operating system for the first time, be sure not to miss this article. We will introduce you to the hidden hidden features of win11 in detail. Let’s take a look at the functions.

Introduction to the awesome hidden features of win11
1. Restore win10 classic menu
win11 introduces a new start One of the biggest changes to the menu is the cancellation of live tiles. However, perhaps due to the preview version, there are still many problems with this menu. The most obvious one is that users are not allowed to adjust the size by themselves. So how to restore the previous start menu?
1) Open the Registry Editor;
2) Enter
HKEY_CURRENT_USERSoftwareMicrosoftWindowsCurrentVersionExplorerAdvanced;
3) Create a new "DWORD (32) in the right pane bit) value", rename it to "Start_ShowClassicMode";
4) Double-click "Start_ShowClassicMode" and assign it a value of "1";
5) After restarting Win11, you can see The classic menu of win10 is here;
▲Restore the classic start menu of Win10
Once the classic mode is enabled, the start menu will automatically return to the lower left corner, which will make the entire interface look a bit strange. Therefore, if you really decide to do this, you must first open "Settings" → "PersonalizATIon" → "Taskbar" and change the value of Taskbaralignment to "Left" (the taskbar is on the left), so that the overall effect will be more harmonious.
▲The classic start menu restored through the registry
2. Adjust the taskbar size
For users who are used to Win10, they may I’m not used to the lack of taskbar size adjustment function in Win11. However, some netizens discovered that Microsoft provides a registry key that allows fine-tuning the size of the taskbar.
1) Open the Registry Editor;
2) Enter
HKEY_CURRENT_USERSoftwareMicrosoftWindowsCurrentVersionExplorerAdvanced;
3) Create a new "DWORD (32) in the right pane bit) value", rename it to "TaskbarSi";
4) Double-click "TaskbarSi" to assign a value to it, where "0" represents small size, "1" represents medium size, and "2" represents large size;
5) After restarting Windows Explorer (Windows Explorer), the effect will appear;
▲Three sets of size comparison
3. Hide the taskbar toolbar
In addition to the previous system tray, Win11 also adds a hidden toolbar to the taskbar. The method to open it is: right-click the blank area of the taskbar, click "Taskbar settings", and then check "ShowWindowsInkWorkspacebutton" in the settings panel. At this time, there will be a "Pen" icon on the right side of the taskbar. Click to enter the toolbar.
▲Add hidden toolbar
Win11 provides two sets of tools "Whiteboard" and "Snip&Sketch" by default. Click the settings button next to it to quickly edit them (up to 4 tools can be added). By using this method, we can insert some commonly used applications into the toolbar without taking up valuable taskbar space.
4. "Fish Screen" Optimization
Like Win10, Win11 also provides the window split screen function by default. When we hover the mouse to the maximize button , you can see the newly added floating panel. However, few people have noticed that Win11 has optimized the increasingly popular "hairtail screen". When your screen aspect ratio exceeds a certain limit, three hidden split-screen solutions will be automatically activated, namely "Left/Center/Right", "Left Main/Right Auxiliary", and "Left Auxiliary/Right Main" . These three solutions can be called up through the floating panel, or can be activated by dragging the window directly with the mouse. In short, it is definitely good news for “fish screen” users.
▲The floating split-screen panel hidden in the "Maximize" button
▲"Fish Screen" users can automatically activate the hidden split-screen mode
5. "Sub-Keyboard" and "Handwriting Pad"
Win11 has redesigned the soft keyboard module. In addition to simplifying the key positions, it also adds two sets of hidden functions. The first is the "secondary keyboard". Win11's secondary keyboard can provide additional data entry such as symbols, emoticons, emoticons, and clipboards. It is obviously much more convenient than Win10. Secondly, when we click the settings button in the upper left corner, we can also call up the hidden "Handwriting Pad" function through "Handwriting (Handwriting Pad)" to facilitate entry in different environments.
▲"Secondary Keyboard" and "Handwriting Pad"
6. Click the screen to wake up the device
The above is what this site has to say about [win11] All contents of "Useful Hidden Functions", please continue to pay attention to this site for more computer tutorials.
The above is the detailed content of What are some useful hidden functions in win11?. For more information, please follow other related articles on the PHP Chinese website!

Hot AI Tools

Undresser.AI Undress
AI-powered app for creating realistic nude photos

AI Clothes Remover
Online AI tool for removing clothes from photos.

Undress AI Tool
Undress images for free

Clothoff.io
AI clothes remover

Video Face Swap
Swap faces in any video effortlessly with our completely free AI face swap tool!

Hot Article

Hot Tools

Notepad++7.3.1
Easy-to-use and free code editor

SublimeText3 Chinese version
Chinese version, very easy to use

Zend Studio 13.0.1
Powerful PHP integrated development environment

Dreamweaver CS6
Visual web development tools

SublimeText3 Mac version
God-level code editing software (SublimeText3)

Hot Topics
 1664
1664
 14
14
 1422
1422
 52
52
 1316
1316
 25
25
 1267
1267
 29
29
 1239
1239
 24
24
 How to use Win11 virtual desktop? Win11 virtual desktop tutorial
Feb 14, 2024 pm 04:40 PM
How to use Win11 virtual desktop? Win11 virtual desktop tutorial
Feb 14, 2024 pm 04:40 PM
The Win11 system comes with a virtual desktop function, which allows multiple desktops to run different software, greatly improving user work efficiency. So how to use Win11 virtual desktop? Next, the editor will introduce to you the detailed use of virtual desktop. 1. Open the Win11 virtual desktop and click the [Task View] icon (shortcut key [WIN+TAB]) and [New Desktop] (shortcut key [WIN+CTRL+D]) on the Win11 system desktop in sequence to create a new desktop based on the original desktop. , create a new desktop. You can right-click an empty space on the taskbar, select [Taskbar Settings], and turn on the [Task View] option. 2. Personalized virtual desktop After creating a new desktop, we can set a different name and wallpaper for each desktop
 How does Kirin OS provide virtual desktop and remote connection functions?
Aug 04, 2023 am 11:17 AM
How does Kirin OS provide virtual desktop and remote connection functions?
Aug 04, 2023 am 11:17 AM
How does Kirin OS provide virtual desktop and remote connection functions? Introduction: Kirin operating system is an operating system independently developed in China for desktop and server applications. It has stability, security and performance advantages. It provides rich functions, including virtual desktop and remote connection functions, providing users with a more convenient and flexible working environment. This article will introduce how Kirin operating system implements virtual desktops and remote connections, and provide relevant code examples. 1. Virtual desktop function Realizing virtual desktop means running multiple desktop environments at the same time
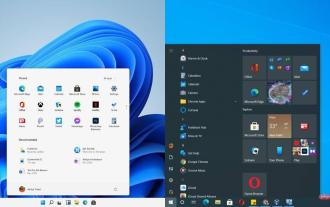 Windows 11 vs. Windows 10: What's the difference?
May 02, 2023 pm 09:01 PM
Windows 11 vs. Windows 10: What's the difference?
May 02, 2023 pm 09:01 PM
Highlights and Differences: Windows 11 vs. Windows 10 Windows 11 is the new face of Microsoft's operating system, and it will begin a phased rollout in October 2021. According to Microsoft, it will end support for Microsoft 10 after 2025, so you still have plenty of time to have a great time. Your favorite Win10 operating system. If you already have Windows 10 and are ready to update, you can get Windows 11 for free. But, until then, what should you expect from this new operating system from Microsoft? The bottom line is, Windows 11 compares to its predecessor
 How to create a virtual desktop in win11
Jul 03, 2023 am 08:33 AM
How to create a virtual desktop in win11
Jul 03, 2023 am 08:33 AM
How to create a virtual desktop in win11? The win11 version of the operating system has accounted for half of the current computer usage. As a particularly popular system operating version, there are certainly not a few users. Many friends also need to perform computer desktop modifications when using the win11 system for computer work. Work more to improve your computer operation efficiency, but how to do this specifically? Many friends don’t know how to operate in detail. The editor below has compiled a guide to creating multiple desktops in win11. If you are interested, follow the editor and read on! Introduction to tips for creating multiple desktops in win11 1. Right-click the blank space of the taskbar and click the pop-up [Taskbar Settings] 2. Open "Task View"
 How to use Mission Control in macOS
Apr 14, 2023 am 09:25 AM
How to use Mission Control in macOS
Apr 14, 2023 am 09:25 AM
What is mission control? If you've used virtual desktops on a Windows computer, Mission Control is essentially the same. This feature displays all open windows on your desktop in a single page. You can have multiple desktops on your machine, and these virtual desktops are called Spaces. How to use Mission Control on macOS? There are several ways to invoke Mission Control. The easiest way is to swipe up on the trackpad with three fingers. Swipe down to exit Mission Control. You can also enter Mission Control by pressing the F3 key on your MacBook, pressing F3 again will
 Is the performance of win10 improved compared to win7? Detailed introduction
Dec 23, 2023 am 09:04 AM
Is the performance of win10 improved compared to win7? Detailed introduction
Dec 23, 2023 am 09:04 AM
The more popular system now is the win10 system. Of course, there are also users who are preparing to upgrade. What these users are most concerned about is whether the performance of win10 is improved compared to win7? In fact, overall there are still some improvements, and the compatibility is also good. Is the performance of win10 improved compared to win7? Answer: The performance of win10 is improved compared to win7. The overall improvement is not very big, because the performance is mainly linked to the hardware. However, the win10 system has undergone a lot of optimizations so it can provide better assistance. Moreover, Microsoft no longer supports win7 updates, so win10 will be the most common system in the future. Comparative features of win10 compared to win7: 1. Configuration: win7 has been launched for more than ten years and has gone through a lot.
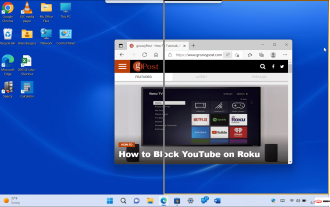 How to use split screen in Windows 11
May 12, 2023 pm 03:16 PM
How to use split screen in Windows 11
May 12, 2023 pm 03:16 PM
Split screen using WindowsSnap Microsoft introduced the WindowsSnap feature in Windows 7, which allows you to snap open windows to the left and right sides of the screen. You can then view the screens side by side. To use Windows Snap, do the following: Drag an open screen (a browser, an open file, or an app) and drag it from the title bar to the left or right side of the screen until you see a translucent outline . When you let it go, you'll have a split screen with the item you dragged and the other open apps on the other side. When both windows are open, you can resize them by hovering your cursor between the screens and dragging and dropping to resize. You can also
 What are some useful hidden functions in win11?
Jul 01, 2023 am 11:29 AM
What are some useful hidden functions in win11?
Jul 01, 2023 am 11:29 AM
What useful hidden features does win11 have? As the latest version of Microsoft's operating system, win11 has been optimized and upgraded with many awesome features. If you are installing and using this operating system for the first time, be sure not to miss this article. We will introduce you to the awesome hidden functions of win11 in detail. Get up and take a look. Introduction to the awesome hidden functions of win11 1. Restore the classic menu of win10. Win11 introduces a new start menu. One of the biggest changes is the cancellation of live tiles. However, perhaps due to the preview version, there are still many problems with this menu. The most obvious one is that users are not allowed to adjust the size by themselves. So how to restore the previous start menu? 1) Open the registry editor; 2) Enter HKEY_CURREN



