How to adjust the display of blurry screen in win7
How to adjust the display when win7 screen display is blurred? Some users encountered a situation where the computer screen display was blurry when using a computer with win7 system. When encountering this problem, we can improve it through related display settings. Many friends do not know how to operate in detail. The editor below has compiled a tutorial on how to adjust the display when the win7 screen display is blurred. If you are interested, follow the editor below. Let's see!

Win7 screen display blur and display adjustment tutorial
1. First, right-click on a blank space on the desktop to select the screen resolution and open it.
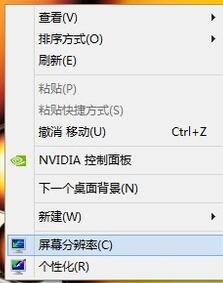
2. Find the resolution setting option and adjust the resolution to the maximum.
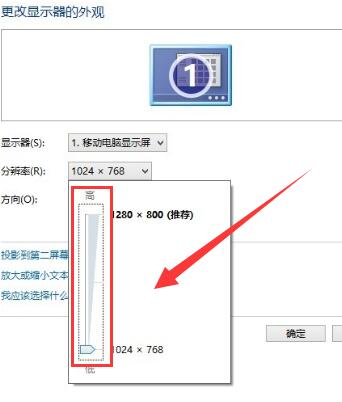
3. After completing the adjustment, be sure to remember to keep the changes (the problem of blurry monitor can be solved after confirming the retention).
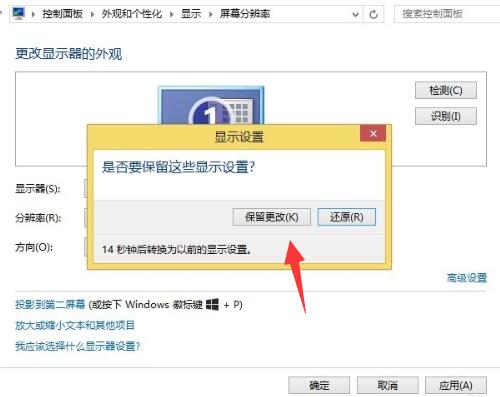
The above is the entire content of [How to adjust the display when the screen is blurry in win7 - Tutorial on how to adjust the display when the screen is blurry in win7]. More exciting tutorials are on this site!
The above is the detailed content of How to adjust the display of blurry screen in win7. For more information, please follow other related articles on the PHP Chinese website!

Hot AI Tools

Undresser.AI Undress
AI-powered app for creating realistic nude photos

AI Clothes Remover
Online AI tool for removing clothes from photos.

Undress AI Tool
Undress images for free

Clothoff.io
AI clothes remover

AI Hentai Generator
Generate AI Hentai for free.

Hot Article

Hot Tools

Notepad++7.3.1
Easy-to-use and free code editor

SublimeText3 Chinese version
Chinese version, very easy to use

Zend Studio 13.0.1
Powerful PHP integrated development environment

Dreamweaver CS6
Visual web development tools

SublimeText3 Mac version
God-level code editing software (SublimeText3)

Hot Topics
 1359
1359
 52
52
 How to blur photos with Yitian camera
Feb 23, 2024 pm 06:40 PM
How to blur photos with Yitian camera
Feb 23, 2024 pm 06:40 PM
You can blur the photos in Yitian Camera, so how to blur the photos? Users can click Edit to select a photo, then click Effects and select Blur to blur the photo. This introduction to how to blur photos can tell you the specific content. The following is a detailed introduction, come and take a look! Yitian Camera usage tutorial. How to blur photos with Yitian Camera. Answer: Go to Edit-Special Effects-Blur. The specific process: 1. First open the app and click Edit on the lower left. 2. Then click on a picture and click the edit button. 3. Then click the special effects button below. 4. You can find the blur function below. 5. Then select the magnification of the blur.
 Solution to the problem that the resolution of win10 cannot be adjusted to gray
Jan 04, 2024 pm 12:33 PM
Solution to the problem that the resolution of win10 cannot be adjusted to gray
Jan 04, 2024 pm 12:33 PM
The win10 system is an excellent system with many settings. Users can set up the computer by changing various settings. Today, the editor brings you the solution to the gray display of win10 resolution! Let’s take a look. Solution to the gray display of win10 resolution: 1. First, right-click the mouse on the win10 desktop and select the screen resolution. 2. After bringing up the screen resolution setting window, click to open the advanced setting options. 3. In the pop-up window, click the Properties button within the adapter type. 4. In the pop-up "xxx Properties" window (different graphics card drivers have different names), switch to the driver tab, and then click Update Driver. 5. Finally, in the update driver software window, click "Search automatically
 How to adjust mouse dpi in Win10? Example tutorial on adjusting mouse sensitivity in Win10 system
Jul 11, 2023 pm 03:13 PM
How to adjust mouse dpi in Win10? Example tutorial on adjusting mouse sensitivity in Win10 system
Jul 11, 2023 pm 03:13 PM
How to adjust mouse dpi in Win10? Mouse dpi is actually simply the sensitivity of the mouse. The higher the dpi value, the higher the mouse sensitivity. Many of my friends are using the Win10 system. If you want to know how to change the mouse dpi value, the editor will tell you how to change the mouse dpi value today. I hope to help you. Tutorial on adjusting mouse sensitivity in Win10 system 1. Right-click the menu bar, select Settings, enter the Windows Settings page, and select to turn on the device; 2. Switch to Mouse in the selection bar on the left, and then set the settings on the right Select other mouse options below; 3. In the mouse properties dialog box, switch the upper menu bar to the pointer option, and select the pointer movement speed below to adjust the mouse.
 Win10 screen brightness adjustment option disappears
Jan 04, 2024 am 09:33 AM
Win10 screen brightness adjustment option disappears
Jan 04, 2024 am 09:33 AM
Nowadays, friends spend more and more time using computers. Using computers for a long time is very harmful to our eyes. It is recommended that everyone should stop and rest for 10 minutes after using the computer for one or two hours and look into the distance. In addition, it is also necessary to control the brightness of the computer screen. But I found that the screen brightness adjustment in win10 is missing. What should I do? The following is a solution. Let’s take a look at the details. A simple method to restore win10 screen brightness adjustment 1. Open the Device Manager at the following path: C:\Windows\System32\devmgmt.msc 2. Right-click on each option in "Monitor" and select Properties (operate each one once) 3 , select "Uninstall" and then "OK" (uninstall does not
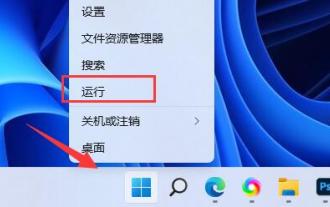 How to solve the problem of blurry wallpaper in win11
Jan 02, 2024 pm 09:05 PM
How to solve the problem of blurry wallpaper in win11
Jan 02, 2024 pm 09:05 PM
Sometimes the wallpaper is blurred when using Win11. I don’t know what’s going on. In fact, we can solve it by modifying the registry or application compatibility. Win11 wallpaper blur solution: 1. Desktop blur 1. If the desktop is blurred, you can right-click the bottom start menu and open "Run" 2. Then enter "regedit" and press Enter to open the registry. 3. After opening, go to the "Computer\HKEY_CURRENT_USER\ControlPanel\Desktop" location. 4. After entering, right-click on the blank space and select Create a new "DWORD Value" 5. Rename it to "JPEGImportQuality" and double-click to open the data.
 Win7 brightness shortcut key operation guide
Dec 31, 2023 am 08:23 AM
Win7 brightness shortcut key operation guide
Dec 31, 2023 am 08:23 AM
When we use win7 system, sometimes we feel that the screen brightness is not suitable, but we don’t know how to change the brightness quickly. Generally speaking, we can change the brightness directly on the monitor. For laptops, we can use the fn function key. Here is Let’s take a look together. Introduction to the shortcut keys for changing brightness in win7 1. Laptop 1. Find the "fn" key on the keyboard and hold it. 2. Then find the key with the sun and small triangle icon in "F1"-"F12" above, as shown in the picture. (Press "F4" here to brighten and "F5" to dim. Different computers may have different positions.) 2. Desktop computers 1. Generally, there will be a brightness adjustment button on the monitor of a desktop computer. You can use it directly. 2. If our monitor happens to have no
 Font size adjustment guide for Windows 11 operating system
Dec 24, 2023 pm 01:17 PM
Font size adjustment guide for Windows 11 operating system
Dec 24, 2023 pm 01:17 PM
Some friends feel that their win11 fonts are too small or too big and want to adjust them, but they don’t know how to adjust the win11 font size. In fact, we only need to enter the text settings in the settings. Let’s learn with the editor. Just give it a try. How to adjust the font size in win11: First, click "Start Menu" in the taskbar. Second, open "Settings" in the Start menu. Third, find and open "Accessibility" in the left column of Settings. Fourth Next, open the "Text Size" setting under Visual Options. Step 5: Drag the slider as shown in the picture to adjust the font size. After the adjustment is completed, click "Apply" to save.
 How to adjust screen brightness on ASUS laptop
Jan 08, 2024 pm 03:53 PM
How to adjust screen brightness on ASUS laptop
Jan 08, 2024 pm 03:53 PM
Nowadays, friends spend more and more time using computers. Using computers for a long time is very harmful to our eyes. It is recommended that everyone should stop and rest for 10 minutes after using the computer for one or two hours and look into the distance. In addition, it is also necessary to control the brightness of the computer screen. But how to adjust the screen brightness of Asus laptop. How to adjust screen brightness on ASUS laptops: 1. The hotkey for adjusting screen brightness on ASUS laptops is: FN+F1: Reduce screen brightness. FN+F2: Increase screen brightness. 2. If this key does not work, it is most likely a problem with the hotkey driver or the graphics card driver. It is recommended to reinstall the driver. 3. You can also choose to adjust the screen brightness by clicking the battery symbol in the lower right corner of the taskbar.



