
What should I do if win11 does not have permission to save files in this location? Win11 users encounter a prompt that they do not have permission to save files in this location when saving files to the C drive, resulting in the inability to save normally. What should they do? In order to help you solve this problem, the editor has brought you a solution to the problem that Win11 does not have permission to save files in this location. If you are curious about how to operate, read on!

1. Save the file to the C drive, and the following error suddenly occurs;
2. Open the run command in the start menu and enter gpedit.msc;
3. Open the computer local group policy editor: select computer configuration-windows settings-security settings-local policy-security options. Find User Account Control: Run all administrators in administrator approval mode on the right, double-click to open it.
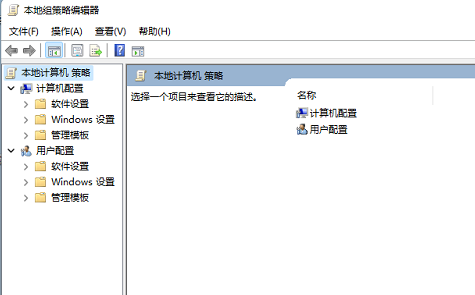
#4. After opening, the system is enabled by default.
5. Set to disabled.
6. At this time, the lower right corner of the computer prompts you to restart the computer.
7. Restart the computer. The problem is solved perfectly and can be saved.
The above is the entire content of [What to do if win11 does not have permission to save files in this location - Win11 does not have permission to save files in this location], more exciting tutorials are on this site!
The above is the detailed content of What should I do if win11 does not have permission to save files in this location?. For more information, please follow other related articles on the PHP Chinese website!
 How to light up Douyin close friends moment
How to light up Douyin close friends moment
 microsoft project
microsoft project
 What is phased array radar
What is phased array radar
 How to use fusioncharts.js
How to use fusioncharts.js
 Yiou trading software download
Yiou trading software download
 The latest ranking of the top ten exchanges in the currency circle
The latest ranking of the top ten exchanges in the currency circle
 What to do if win8wifi connection is not available
What to do if win8wifi connection is not available
 How to recover files emptied from Recycle Bin
How to recover files emptied from Recycle Bin




