How to cast screen to TV in Win10
How to cast screen to TV in Win10? When we use computers in our daily life, we sometimes watch videos. Some friends think that the computer screen is too small. They hope to cast the screen to the TV, but they don’t know how to cast the screen to the TV. How to operate. If you don't know how to do it. The editor below has compiled the steps for mirroring Win10 screen to TV. If you are interested, follow the editor to read below!

Steps to cast Win10 screen to TV
1. First, connect the computer to wireless WIFI, as shown in the picture.
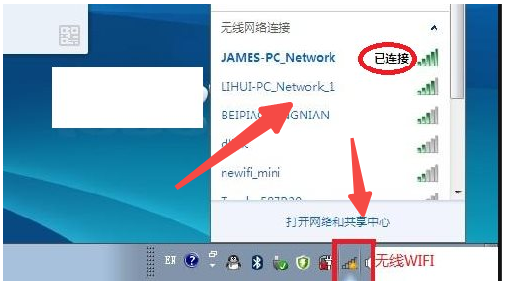
2. Connect the TV to the same wireless WIFI network, as shown in the picture.
3. Enter the TV application and select the wireless display function, as shown in the figure.
4. After clicking Wireless Display, the Wireless Display will appear, waiting for connection in the living room, as shown in the picture.
5. Next, operate under the Win10 system, open Windows Settings and click System, as shown in the picture.
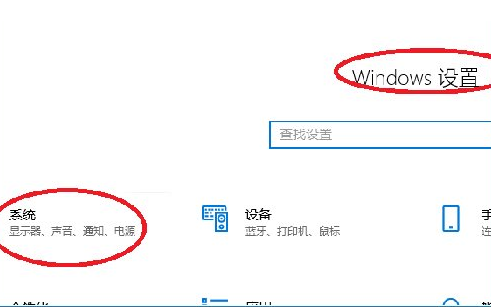
6. In the system, click Display, as shown in the figure.
7. In the display, under multi-monitor settings, click Connect to a wireless display, as shown in the figure.
8. A translucent black and gray option pops up on the right side, and you can search for the TV (model) under the same network, as shown in the picture.
9. Click Connect to connect.
10. The default is mirror projection, you can choose to change the projection mode.
From top to bottom: disconnect; copy; extend. The projected TV can be used as an extended screen. You can move media files. By default, move them to the right to the extended desktop; only the second screen, notebook or WIN tablet The screen will be black or not displayed, and all content will be displayed on the TV (the screen being projected).
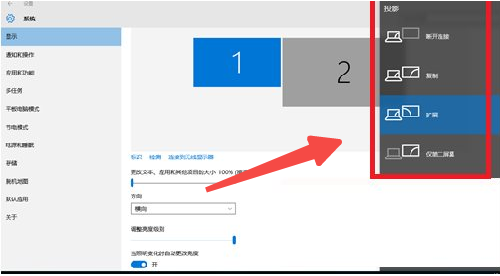
11. Right-click on the speaker icon in the lower right corner of the PC and select Open Volume Synthesizer.
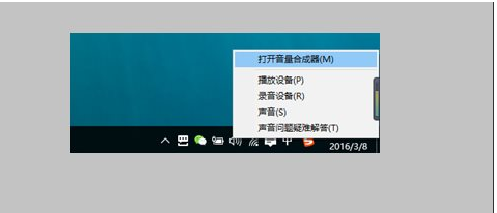
12. Select the TV sound card as the default sound card, and the PC audio will be converted to TV audio.
The above is the entire content of [How to cast Win10 screen to TV - Steps to cast Win10 screen to TV]. More exciting tutorials are on this site!
The above is the detailed content of How to cast screen to TV in Win10. For more information, please follow other related articles on the PHP Chinese website!

Hot AI Tools

Undresser.AI Undress
AI-powered app for creating realistic nude photos

AI Clothes Remover
Online AI tool for removing clothes from photos.

Undress AI Tool
Undress images for free

Clothoff.io
AI clothes remover

AI Hentai Generator
Generate AI Hentai for free.

Hot Article

Hot Tools

Notepad++7.3.1
Easy-to-use and free code editor

SublimeText3 Chinese version
Chinese version, very easy to use

Zend Studio 13.0.1
Powerful PHP integrated development environment

Dreamweaver CS6
Visual web development tools

SublimeText3 Mac version
God-level code editing software (SublimeText3)

Hot Topics
 1386
1386
 52
52
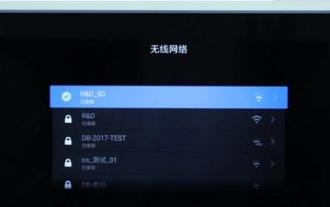 Skyworth TV Screen Mirroring Guide (The secret to easily enjoy the large-screen visual experience)
Aug 07, 2024 pm 06:20 PM
Skyworth TV Screen Mirroring Guide (The secret to easily enjoy the large-screen visual experience)
Aug 07, 2024 pm 06:20 PM
With the rapid development of modern technology, Skyworth TV, as a smart TV product, not only has excellent picture quality and sound effects, but also has rich functions, one of which is the screen projection function. Through screencasting, we can wirelessly transmit content on mobile phones, tablets and other devices to Skyworth TV to enjoy a larger screen visual experience. This article will introduce you to the detailed steps and techniques on how to cast the screen on Skyworth TV, and help you easily achieve the screencasting operation. Connect to Wi-Fi and turn on the Skyworth TV screen mirroring function. Connect to Wi-Fi and enter the setting interface through the menu button on the remote control. Find the Network option. Select the connected Wi-Fi and make sure the network connection is working properly. Turn on the screen mirroring function and find the screen mirroring function in the settings interface. Make sure the screen mirroring function is turned on
 How to cast iQiyi to TV How to cast iQiyi to TV
Mar 13, 2024 am 11:40 AM
How to cast iQiyi to TV How to cast iQiyi to TV
Mar 13, 2024 am 11:40 AM
How to cast iQiyi to TV screen? iQIYI is a mainstream video playback software. The software covers current exciting film and television works and has a variety of playback functions that can be set, creating an excellent viewing space for us. When we use software to play videos, we can not only watch them on our mobile phones, but also cast the videos to the TV to enjoy a smooth browsing experience on a large screen. So, how to cast the TV screen? The editor has brought a detailed introduction to the method. If you don’t know it yet, let’s take a look. How to cast iQiyi to TV: 1. First turn on the smart TV or smart TV box, and connect both the mobile phone and the TV to the same WiFi. 2. Open iQiyi APP on your mobile phone, select the video you want to play and open it. 3. Video
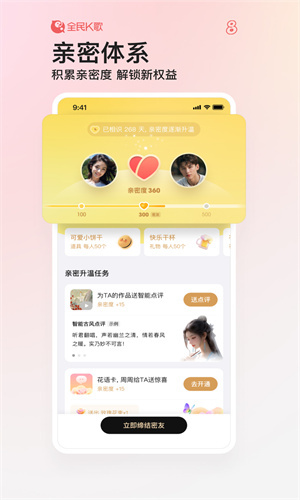 How to cast national karaoke songs to the TV screen and how to cast the screen to the TV
Mar 13, 2024 am 08:10 AM
How to cast national karaoke songs to the TV screen and how to cast the screen to the TV
Mar 13, 2024 am 08:10 AM
How do we cast the screen to the TV when using this platform? Our users who like karaoke should all know clearly about using it on mobile phones. The mobile phone screen is not very big, so I thought You need to perform screencasting on the TV, but you don’t know how to perform some operations in this area, so today I will carefully explain some of the above content information to each user, so that everyone can better Learn more about it, so friends who have any interest and ideas, be sure not to miss the method of projecting a TV to your screen below, so that you can directly operate and sing on the TV series, and the experience is relatively good. So let’s have a good experience now. I believe everyone will like it.
 How to use shortcut keys to take screenshots in Win8?
Mar 28, 2024 am 08:33 AM
How to use shortcut keys to take screenshots in Win8?
Mar 28, 2024 am 08:33 AM
How to use shortcut keys to take screenshots in Win8? In our daily use of computers, we often need to take screenshots of the content on the screen. For users of Windows 8 system, taking screenshots through shortcut keys is a convenient and efficient operation method. In this article, we will introduce several commonly used shortcut keys to take screenshots in Windows 8 system to help you take screenshots more quickly. The first method is to use the "Win key + PrintScreen key" key combination to perform full
 Analysis of TV screen light leakage problem (explore the causes and solutions of TV screen light leakage)
Jul 29, 2024 pm 03:02 PM
Analysis of TV screen light leakage problem (explore the causes and solutions of TV screen light leakage)
Jul 29, 2024 pm 03:02 PM
TVs have become an important part of home entertainment, but sometimes we may find that light leaks when the TV is turned on, which brings some trouble to the viewing experience. This article will delve into the causes of TV screen light leakage problems and provide some solutions to help readers better understand and deal with this problem. 1: What is TV screen light leakage problem - concept explanation: TV screen light leakage refers to the appearance of bright light at the edges or corners of the screen against a black or dark background. -Light leakage may appear as obvious bright spots or lines, and sometimes may cause uneven brightness in the picture. 2: LED backlight technology and light leakage problem LED backlight principle: Modern LCD TVs use LED backlight technology to convert white light into color images through the LCD panel.
 How to cast iQiyi screen to TV
Mar 30, 2024 am 09:36 AM
How to cast iQiyi screen to TV
Mar 30, 2024 am 09:36 AM
iQiyi’s screencasting function undoubtedly brings a better viewing experience to the audience. With simple operations, you can cast iQiyi Express content on your mobile phone to a TV or other large-screen device, and you can instantly enjoy the ultimate audio-visual enjoyment brought by the large screen. So many users may encounter various problems during the screencasting process, so this tutorial will provide you with a detailed introduction, hoping to bring you a better experience! How to cast iQiyi to TV 1. Open the iQiyi app and click to enter the video. 2. Click the screencast icon in the upper right corner. 3. Select the TV device.
 Done in one minute! How to cast screen from Huawei mobile phone to TV revealed
Mar 22, 2024 pm 06:09 PM
Done in one minute! How to cast screen from Huawei mobile phone to TV revealed
Mar 22, 2024 pm 06:09 PM
In this digital era, mobile phones have become one of the indispensable tools in people's lives, and smartphones have made our lives more convenient and diverse. As one of the world's leading communication technology solution providers, Huawei's mobile phones have been highly praised. In addition to powerful performance and photography functions, Huawei mobile phones also have practical screen projection functions, allowing users to project content on their mobile phones to TVs for viewing, achieving a larger-screen audio-visual entertainment experience. In daily life, we often have such a situation: we want to be with our family
 Win11 Tips Sharing: Skip Microsoft Account Login with One Trick
Mar 27, 2024 pm 02:57 PM
Win11 Tips Sharing: Skip Microsoft Account Login with One Trick
Mar 27, 2024 pm 02:57 PM
Win11 Tips Sharing: One trick to skip Microsoft account login Windows 11 is the latest operating system launched by Microsoft, with a new design style and many practical functions. However, for some users, having to log in to their Microsoft account every time they boot up the system can be a bit annoying. If you are one of them, you might as well try the following tips, which will allow you to skip logging in with a Microsoft account and enter the desktop interface directly. First, we need to create a local account in the system to log in instead of a Microsoft account. The advantage of doing this is



