 Operation and Maintenance
Operation and Maintenance
 Linux Operation and Maintenance
Linux Operation and Maintenance
 Recommended configuration for C++ programming using Eclipse on Linux
Recommended configuration for C++ programming using Eclipse on Linux
Recommended configuration for C++ programming using Eclipse on Linux
Title: Recommended configuration for using Eclipse for C programming on Linux
Introduction:
Eclipse, as a powerful integrated development environment (IDE), can provide C developers with convenience and efficiency programming environment. This article will introduce you to the recommended configuration for using Eclipse for C programming on Linux, and provide some practical code examples to help you better use Eclipse to develop C projects.
1. Install Eclipse:
First, we need to install Eclipse on the Linux system. You can download the latest C version from the Eclipse official website (https://www.eclipse.org/downloads/).
Generally speaking, use the following command to install on the Linux command line interface:
sudo apt-get install eclipse-cdt
After the installation is completed, you can find Eclipse in the startup menu or application list and run it.
2. Configure the Eclipse environment:
- Set the workspace:
When you run Eclipse for the first time, it will ask you to select a workspace, which is where you store your C projects Location. Choose an appropriate folder based on personal preference and make sure the workspace directory has appropriate read and write permissions. - Create a C project:
Select "File" -> "New" -> "C Project" in the menu bar of Eclipse, and then follow the prompts to select the appropriate project name and project type. For example, selecting the "Executable" type will create an executable C project. - Configure the compiler:
Eclipse uses the GNU Compiler Collection (GCC) as the C compiler by default, which can be found in "Project" -> "Properties" -> "C/C Build" to configure. Here you can set the path to the compiler, compilation options, etc.
Code example 1 - Hello World program:
The following is a simple Hello World program example:
#include <iostream>
int main() {
std::cout << "Hello, World!" << std::endl;
return 0;
}Code example 2 - Addition calculator:
The following is A simple addition calculator example:
#include <iostream>
int main() {
int num1, num2;
std::cout << "Enter two numbers: ";
std::cin >> num1 >> num2;
int sum = num1 + num2;
std::cout << "Sum is: " << sum << std::endl;
return 0;
}Note: The above code example can create a new C source file in the project, copy the code into the source file, and then proceed through the "Build" function of Eclipse Compile and run.
Conclusion:
With correct configuration and use of Eclipse, you can easily perform C programming on Linux. This article describes the installation and configuration process of Eclipse and provides two simple C code examples. I hope these contents can help you better use Eclipse for C project development. Happy coding!
The above is the detailed content of Recommended configuration for C++ programming using Eclipse on Linux. For more information, please follow other related articles on the PHP Chinese website!

Hot AI Tools

Undresser.AI Undress
AI-powered app for creating realistic nude photos

AI Clothes Remover
Online AI tool for removing clothes from photos.

Undress AI Tool
Undress images for free

Clothoff.io
AI clothes remover

Video Face Swap
Swap faces in any video effortlessly with our completely free AI face swap tool!

Hot Article

Hot Tools

Notepad++7.3.1
Easy-to-use and free code editor

SublimeText3 Chinese version
Chinese version, very easy to use

Zend Studio 13.0.1
Powerful PHP integrated development environment

Dreamweaver CS6
Visual web development tools

SublimeText3 Mac version
God-level code editing software (SublimeText3)

Hot Topics
 1386
1386
 52
52
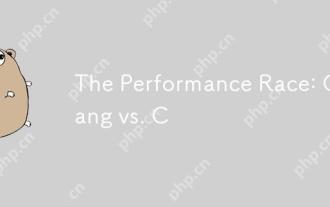 The Performance Race: Golang vs. C
Apr 16, 2025 am 12:07 AM
The Performance Race: Golang vs. C
Apr 16, 2025 am 12:07 AM
Golang and C each have their own advantages in performance competitions: 1) Golang is suitable for high concurrency and rapid development, and 2) C provides higher performance and fine-grained control. The selection should be based on project requirements and team technology stack.
 What computer configuration is required for vscode
Apr 15, 2025 pm 09:48 PM
What computer configuration is required for vscode
Apr 15, 2025 pm 09:48 PM
VS Code system requirements: Operating system: Windows 10 and above, macOS 10.12 and above, Linux distribution processor: minimum 1.6 GHz, recommended 2.0 GHz and above memory: minimum 512 MB, recommended 4 GB and above storage space: minimum 250 MB, recommended 1 GB and above other requirements: stable network connection, Xorg/Wayland (Linux)
 How to switch Chinese mode with vscode
Apr 15, 2025 pm 11:39 PM
How to switch Chinese mode with vscode
Apr 15, 2025 pm 11:39 PM
VS Code To switch Chinese mode: Open the settings interface (Windows/Linux: Ctrl, macOS: Cmd,) Search for "Editor: Language" settings Select "Chinese" in the drop-down menu Save settings and restart VS Code
 vscode Previous Next Shortcut Key
Apr 15, 2025 pm 10:51 PM
vscode Previous Next Shortcut Key
Apr 15, 2025 pm 10:51 PM
VS Code One-step/Next step shortcut key usage: One-step (backward): Windows/Linux: Ctrl ←; macOS: Cmd ←Next step (forward): Windows/Linux: Ctrl →; macOS: Cmd →
 How to use VSCode
Apr 15, 2025 pm 11:21 PM
How to use VSCode
Apr 15, 2025 pm 11:21 PM
Visual Studio Code (VSCode) is a cross-platform, open source and free code editor developed by Microsoft. It is known for its lightweight, scalability and support for a wide range of programming languages. To install VSCode, please visit the official website to download and run the installer. When using VSCode, you can create new projects, edit code, debug code, navigate projects, expand VSCode, and manage settings. VSCode is available for Windows, macOS, and Linux, supports multiple programming languages and provides various extensions through Marketplace. Its advantages include lightweight, scalability, extensive language support, rich features and version
 What is the main purpose of Linux?
Apr 16, 2025 am 12:19 AM
What is the main purpose of Linux?
Apr 16, 2025 am 12:19 AM
The main uses of Linux include: 1. Server operating system, 2. Embedded system, 3. Desktop operating system, 4. Development and testing environment. Linux excels in these areas, providing stability, security and efficient development tools.
 vscode setting Chinese tutorial
Apr 15, 2025 pm 11:45 PM
vscode setting Chinese tutorial
Apr 15, 2025 pm 11:45 PM
VS Code supports Chinese settings, which can be completed by following the steps: Open the settings panel and search for "locale". Set "locale.language" to "zh-CN" (Simplified Chinese) or "zh-TW" (Traditional Chinese). Save settings and restart VS Code. The settings menu, toolbar, code prompts, and documents will be displayed in Chinese. Other language settings can also be customized, such as file tag format, entry description, and diagnostic process language.
 How to type multiple lines of comments in vscode
Apr 15, 2025 pm 11:57 PM
How to type multiple lines of comments in vscode
Apr 15, 2025 pm 11:57 PM
VS Code The methods of multi-line commenting are: 1. Shortcut keys (Ctrl K C or Cmd K C); 2. Manually add comment symbols (/ /); 3. Select menu ("Comment Block"); 4. Use extensions; 5. Recursive comments (/* /) and block comments ({/ and /}). Multi-line comments help improve code readability and maintainability, but overuse should be avoided.



