 Operation and Maintenance
Operation and Maintenance
 Linux Operation and Maintenance
Linux Operation and Maintenance
 Basic Configuration Guide for Linux Java Development with IntelliJ IDEA
Basic Configuration Guide for Linux Java Development with IntelliJ IDEA
Basic Configuration Guide for Linux Java Development with IntelliJ IDEA
Basic configuration guide for Linux Java development using IntelliJ IDEA
Introduction:
IntelliJ IDEA is a popular Java integrated development environment (IDE). Its powerful functions and friendly user interface make Developers can write and debug Java code more efficiently. This article will introduce how to perform basic configuration of IntelliJ IDEA under the Linux operating system in order to develop Java projects.
1. Install IntelliJ IDEA
First, we need to install IntelliJ IDEA on the Linux system. The latest version of IntelliJ IDEA can be downloaded and installed from the official website with the following command:
sudo snap install intellij-idea-community --classic
After the installation is complete, IntelliJ IDEA can be found in the application menu or launcher.
2. Create a new project
After starting IntelliJ IDEA, we need to create a new Java project. Please follow these steps:
- Select the "Create New Project" option.
- In the "New Project" dialog box, select "Java" as the project type and click "Next".
- Select the installed Java Development Kit (JDK) in "Project SDK".
- Enter the project name and project path, and click "Finish".
3. Configure Java development environment
After creating a new project, we need to configure the Java development environment.
- Open the "Settings" dialog box and select the "Compiler" option under "Build, Execution, Deployment".
- In the "Java Compiler" section, select the correct Java version and click "OK" to save the configuration.
4. Configure the version control system
IntelliJ IDEA supports multiple version control systems, such as Git, Subversion, etc. We can integrate the required version control system in the project.
- Open the "Settings" dialog box and select the "Version Control" option.
- Select the version control system you want to use and configure it accordingly. For example, if you selected Git, enter the Git executable path and username.
- Click "OK" to save the configuration.
5. Import an existing project
If you already have an existing Java project and need to develop it in IntelliJ IDEA, you can import the project through the following steps:
- Select the "Import Project" option on the welcome screen of IntelliJ IDEA.
- In the "Import Project" dialog box, select the root directory of the project and select the appropriate build tool (such as Maven or Gradle).
- Click "OK" to import the project.
6. Debugging Java Code
IntelliJ IDEA provides powerful debugging functions that can help us quickly locate and solve problems.
- Select the Java class you want to debug in the code editor and set a breakpoint in the left sidebar.
- Click the "Debug" button to start a debugging session.
- In a debugging session, you can use various debugging features, such as single-stepping, viewing the values of variables and expressions, etc.
7. Using code examples
The following is a simple Java code example to demonstrate how to use IntelliJ IDEA for development and debugging:
public class HelloWorld {
public static void main(String[] args) {
String message = "Hello, World!";
System.out.println(message);
}
}In IntelliJ IDEA, you can follow The following steps use this sample code:
- Create a new Java class file and copy and paste the above code into it.
- Ensure that the Java development environment and version control system have been configured correctly.
- Click the "Run" button to execute the code.
- You can see the output results in the console.
Conclusion:
Through this article, we learned how to perform basic configuration of IntelliJ IDEA under the Linux operating system, as well as how to create new projects, configure the Java development environment, and import existing projects and debugging Java code. I hope these operation guides can help you use IntelliJ IDEA for Java development more efficiently.
The above is the detailed content of Basic Configuration Guide for Linux Java Development with IntelliJ IDEA. For more information, please follow other related articles on the PHP Chinese website!

Hot AI Tools

Undresser.AI Undress
AI-powered app for creating realistic nude photos

AI Clothes Remover
Online AI tool for removing clothes from photos.

Undress AI Tool
Undress images for free

Clothoff.io
AI clothes remover

Video Face Swap
Swap faces in any video effortlessly with our completely free AI face swap tool!

Hot Article

Hot Tools

Notepad++7.3.1
Easy-to-use and free code editor

SublimeText3 Chinese version
Chinese version, very easy to use

Zend Studio 13.0.1
Powerful PHP integrated development environment

Dreamweaver CS6
Visual web development tools

SublimeText3 Mac version
God-level code editing software (SublimeText3)

Hot Topics
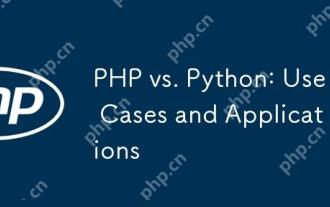 PHP vs. Python: Use Cases and Applications
Apr 17, 2025 am 12:23 AM
PHP vs. Python: Use Cases and Applications
Apr 17, 2025 am 12:23 AM
PHP is suitable for web development and content management systems, and Python is suitable for data science, machine learning and automation scripts. 1.PHP performs well in building fast and scalable websites and applications and is commonly used in CMS such as WordPress. 2. Python has performed outstandingly in the fields of data science and machine learning, with rich libraries such as NumPy and TensorFlow.
 How to run java code in notepad
Apr 16, 2025 pm 07:39 PM
How to run java code in notepad
Apr 16, 2025 pm 07:39 PM
Although Notepad cannot run Java code directly, it can be achieved by using other tools: using the command line compiler (javac) to generate a bytecode file (filename.class). Use the Java interpreter (java) to interpret bytecode, execute the code, and output the result.
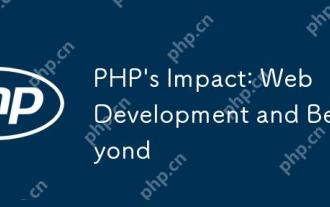 PHP's Impact: Web Development and Beyond
Apr 18, 2025 am 12:10 AM
PHP's Impact: Web Development and Beyond
Apr 18, 2025 am 12:10 AM
PHPhassignificantlyimpactedwebdevelopmentandextendsbeyondit.1)ItpowersmajorplatformslikeWordPressandexcelsindatabaseinteractions.2)PHP'sadaptabilityallowsittoscaleforlargeapplicationsusingframeworkslikeLaravel.3)Beyondweb,PHPisusedincommand-linescrip
 How to use VSCode
Apr 15, 2025 pm 11:21 PM
How to use VSCode
Apr 15, 2025 pm 11:21 PM
Visual Studio Code (VSCode) is a cross-platform, open source and free code editor developed by Microsoft. It is known for its lightweight, scalability and support for a wide range of programming languages. To install VSCode, please visit the official website to download and run the installer. When using VSCode, you can create new projects, edit code, debug code, navigate projects, expand VSCode, and manage settings. VSCode is available for Windows, macOS, and Linux, supports multiple programming languages and provides various extensions through Marketplace. Its advantages include lightweight, scalability, extensive language support, rich features and version
 What is the main purpose of Linux?
Apr 16, 2025 am 12:19 AM
What is the main purpose of Linux?
Apr 16, 2025 am 12:19 AM
The main uses of Linux include: 1. Server operating system, 2. Embedded system, 3. Desktop operating system, 4. Development and testing environment. Linux excels in these areas, providing stability, security and efficient development tools.
 How to check the warehouse address of git
Apr 17, 2025 pm 01:54 PM
How to check the warehouse address of git
Apr 17, 2025 pm 01:54 PM
To view the Git repository address, perform the following steps: 1. Open the command line and navigate to the repository directory; 2. Run the "git remote -v" command; 3. View the repository name in the output and its corresponding address.
 Linux Architecture: Unveiling the 5 Basic Components
Apr 20, 2025 am 12:04 AM
Linux Architecture: Unveiling the 5 Basic Components
Apr 20, 2025 am 12:04 AM
The five basic components of the Linux system are: 1. Kernel, 2. System library, 3. System utilities, 4. Graphical user interface, 5. Applications. The kernel manages hardware resources, the system library provides precompiled functions, system utilities are used for system management, the GUI provides visual interaction, and applications use these components to implement functions.
 How does IntelliJ IDEA identify the port number of a Spring Boot project without outputting a log?
Apr 19, 2025 pm 11:45 PM
How does IntelliJ IDEA identify the port number of a Spring Boot project without outputting a log?
Apr 19, 2025 pm 11:45 PM
Start Spring using IntelliJIDEAUltimate version...





