How to implement picture filter effects in uniapp
How to implement picture filter effects in uniapp
In mobile application development, picture filter effects are one of the common and popular functions among users. In uniapp, it is not complicated to implement picture filter effects. This article will introduce how to achieve image filter effects through uniapp, and attach relevant code examples.
- Import pictures
First, we need to import a picture into the uniapp project for subsequent filter effect processing. You can place an image named "filter.jpg" in the project's resource folder. - Create filter effects
Next, we can add filter effects to images through css styles. You can use native CSS style syntax to set filter effects in uniapp. In the sample code, we added a class named "filter-effect" to the image and defined the filter effect in the scoped style.
Code example:
<template>
<view class="container">
<image :src="imagePath" class="filter-image"></image>
</view>
</template>
<script>
export default {
data() {
return {
imagePath: '@/assets/filter.jpg'
}
}
}
</script>
<style scoped>
.filter-image {
filter: grayscale(100%);
}
</style>In the above code, we added "filter-image" to the class of the image component, and set the grayscale filter effect through the filter attribute, so that The image changes to grayscale.
- Add filter effect selector
In order to allow users to freely choose filter effects, we can add a filter effect selector to the interface, and users can click on different filter effects to switch the display effect of the image in real time.
Code example:
<template>
<view class="container">
<image :src="imagePath" :class="currentFilter"></image>
<view class="filter-list">
<view
v-for="(filter, index) in filterOptions"
:key="index"
class="filter-item"
:class="currentFilter === filter ? 'active' : ''"
@click="selectFilter(filter)"
>
{{ filter }}
</view>
</view>
</view>
</template>
<script>
export default {
data() {
return {
imagePath: '@/assets/filter.jpg',
currentFilter: '', // 当前选择的滤镜效果
filterOptions: ['grayscale(100%)', 'sepia(100%)', 'brightness(50%)'] // 滤镜效果选项
}
},
methods: {
selectFilter(filter) {
this.currentFilter = filter;
}
}
}
</script>
<style scoped>
.filter-item {
display: inline-block;
margin-right: 10px;
cursor: pointer;
}
.filter-item.active {
font-weight: bold;
}
</style>In the above code, we dynamically generate a list of filter effect selectors through the v-for directive, and then switch by binding the selectFilter method to the click event The currently selected filter effect. At the same time, the active class is dynamically added according to the currently selected filter effect to achieve style changes in the selected state.
Through the above steps, we can achieve the picture filter effect in uniapp. Users can choose different filter effects according to their own needs and view changes in pictures in real time.
It should be noted that uniapp also supports more css filter effect attributes, such as blur, hue-rotate, saturate, etc. Can be adapted and expanded as needed. At the same time, in order to improve the user experience, you can also add animation effects to transition the switching of filter effects.
I hope the above content will be helpful to everyone in achieving picture filter effects in uniapp!
The above is the detailed content of How to implement picture filter effects in uniapp. For more information, please follow other related articles on the PHP Chinese website!

Hot AI Tools

Undresser.AI Undress
AI-powered app for creating realistic nude photos

AI Clothes Remover
Online AI tool for removing clothes from photos.

Undress AI Tool
Undress images for free

Clothoff.io
AI clothes remover

AI Hentai Generator
Generate AI Hentai for free.

Hot Article

Hot Tools

Notepad++7.3.1
Easy-to-use and free code editor

SublimeText3 Chinese version
Chinese version, very easy to use

Zend Studio 13.0.1
Powerful PHP integrated development environment

Dreamweaver CS6
Visual web development tools

SublimeText3 Mac version
God-level code editing software (SublimeText3)

Hot Topics
 1385
1385
 52
52
 How to solve the problem of automatically saving pictures when publishing on Xiaohongshu? Where is the automatically saved image when posting?
Mar 22, 2024 am 08:06 AM
How to solve the problem of automatically saving pictures when publishing on Xiaohongshu? Where is the automatically saved image when posting?
Mar 22, 2024 am 08:06 AM
With the continuous development of social media, Xiaohongshu has become a platform for more and more young people to share their lives and discover beautiful things. Many users are troubled by auto-save issues when posting images. So, how to solve this problem? 1. How to solve the problem of automatically saving pictures when publishing on Xiaohongshu? 1. Clear the cache First, we can try to clear the cache data of Xiaohongshu. The steps are as follows: (1) Open Xiaohongshu and click the "My" button in the lower right corner; (2) On the personal center page, find "Settings" and click it; (3) Scroll down and find the "Clear Cache" option. Click OK. After clearing the cache, re-enter Xiaohongshu and try to post pictures to see if the automatic saving problem is solved. 2. Update the Xiaohongshu version to ensure that your Xiaohongshu
 How to post pictures in TikTok comments? Where is the entrance to the pictures in the comment area?
Mar 21, 2024 pm 09:12 PM
How to post pictures in TikTok comments? Where is the entrance to the pictures in the comment area?
Mar 21, 2024 pm 09:12 PM
With the popularity of Douyin short videos, user interactions in the comment area have become more colorful. Some users wish to share images in comments to better express their opinions or emotions. So, how to post pictures in TikTok comments? This article will answer this question in detail and provide you with some related tips and precautions. 1. How to post pictures in Douyin comments? 1. Open Douyin: First, you need to open Douyin APP and log in to your account. 2. Find the comment area: When browsing or posting a short video, find the place where you want to comment and click the "Comment" button. 3. Enter your comment content: Enter your comment content in the comment area. 4. Choose to send a picture: In the interface for entering comment content, you will see a "picture" button or a "+" button, click
 6 Ways to Make Pictures Sharper on iPhone
Mar 04, 2024 pm 06:25 PM
6 Ways to Make Pictures Sharper on iPhone
Mar 04, 2024 pm 06:25 PM
Apple's recent iPhones capture memories with crisp detail, saturation and brightness. But sometimes, you may encounter some issues that may cause the image to look less clear. While autofocus on iPhone cameras has come a long way, allowing you to take photos quickly, the camera can mistakenly focus on the wrong subject in certain situations, making the photo blurry in unwanted areas. If your photos on your iPhone look out of focus or lack sharpness overall, the following post should help you make them sharper. How to Make Pictures Clearer on iPhone [6 Methods] You can try using the native Photos app to clean up your photos. If you want more features and options
 How to make ppt pictures appear one by one
Mar 25, 2024 pm 04:00 PM
How to make ppt pictures appear one by one
Mar 25, 2024 pm 04:00 PM
In PowerPoint, it is a common technique to display pictures one by one, which can be achieved by setting animation effects. This guide details the steps to implement this technique, including basic setup, image insertion, adding animation, and adjusting animation order and timing. Additionally, advanced settings and adjustments are provided, such as using triggers, adjusting animation speed and order, and previewing animation effects. By following these steps and tips, users can easily set up pictures to appear one after another in PowerPoint, thereby enhancing the visual impact of the presentation and grabbing the attention of the audience.
 What should I do if the images on the webpage cannot be loaded? 6 solutions
Mar 15, 2024 am 10:30 AM
What should I do if the images on the webpage cannot be loaded? 6 solutions
Mar 15, 2024 am 10:30 AM
Some netizens found that when they opened the browser web page, the pictures on the web page could not be loaded for a long time. What happened? I checked that the network is normal, so where is the problem? The editor below will introduce to you six solutions to the problem that web page images cannot be loaded. Web page images cannot be loaded: 1. Internet speed problem The web page cannot display images. It may be because the computer's Internet speed is relatively slow and there are more softwares opened on the computer. And the images we access are relatively large, which may be due to loading timeout. As a result, the picture cannot be displayed. You can turn off the software that consumes more network speed. You can go to the task manager to check. 2. Too many visitors. If the webpage cannot display pictures, it may be because the webpages we visited were visited at the same time.
 How to convert pdf documents into jpg images with Foxit PDF Reader - How to convert pdf documents into jpg images with Foxit PDF Reader
Mar 04, 2024 pm 05:49 PM
How to convert pdf documents into jpg images with Foxit PDF Reader - How to convert pdf documents into jpg images with Foxit PDF Reader
Mar 04, 2024 pm 05:49 PM
Are you also using Foxit PDF Reader software? So do you know how Foxit PDF Reader converts pdf documents into jpg images? The following article brings you how Foxit PDF Reader converts pdf documents into jpg images. For those who are interested in the method of converting jpg images, please come and take a look below. First start Foxit PDF Reader, then find "Features" on the top toolbar, and then select the "PDF to Others" function. Next, open a web page called "Foxit PDF Online Conversion". Click the "Login" button on the upper right side of the page to log in, and then turn on the "PDF to Image" function. Then click the upload button and add the pdf file you want to convert into an image. After adding it, click "Start Conversion"
 How to arrange two pictures side by side in wps document
Mar 20, 2024 pm 04:00 PM
How to arrange two pictures side by side in wps document
Mar 20, 2024 pm 04:00 PM
When using WPS office software, we found that not only one form is used, tables and pictures can be added to the text, pictures can also be added to the table, etc. These are all used together to make the content of the entire document look richer. , if you need to insert two pictures into the document and they need to be arranged side by side. Our next course can solve this problem: how to place two pictures side by side in a wps document. 1. First, you need to open the WPS software and find the picture you want to adjust. Left-click the picture and a menu bar will pop up, select "Page Layout". 2. Select "Tight wrapping" in text wrapping. 3. After all the pictures you need are confirmed to be set to "Tight text wrapping", you can drag the pictures to the appropriate position and click on the first picture.
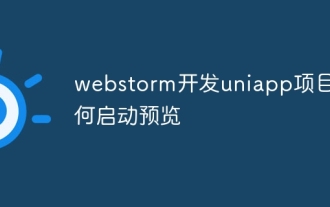 How to start preview of uniapp project developed by webstorm
Apr 08, 2024 pm 06:42 PM
How to start preview of uniapp project developed by webstorm
Apr 08, 2024 pm 06:42 PM
Steps to launch UniApp project preview in WebStorm: Install UniApp Development Tools plugin Connect to device settings WebSocket launch preview




