 Web Front-end
Web Front-end
 uni-app
uni-app
 UniApp Configuration and Usage Guide for Automated Testing and Performance Monitoring
UniApp Configuration and Usage Guide for Automated Testing and Performance Monitoring
UniApp Configuration and Usage Guide for Automated Testing and Performance Monitoring
UniApp is a cross-platform application development framework that can quickly develop applications that adapt to multiple platforms at the same time. During the development process, we often need to conduct automated testing and performance monitoring to ensure the quality and performance of the application. This article will introduce how to configure and use automated testing and performance monitoring tools in UniApp.
1. Automated test configuration and usage guide
- Download and install the necessary tools
UniApp’s automated testing relies on Node.js and WebdriverIO. First, we need to download and install Node.js (https://nodejs.org). After the installation is complete, enter the commands node -v and npm -v in the terminal to confirm whether the installation is successful.
Next, we need to install WebdriverIO. Enter the following command in the terminal to install WebdriverIO:
npm install @wdio/cli
After the installation is complete, we can enter wdio --version to confirm whether the installation is successful.
- Configuration test script
In the root directory of the UniApp project, you can see a package.json file. We need to add some configuration information to facilitate the execution of automated tests.
First, we need to add some dependency modules required for testing. Add the following information under dependencies:
"dependencies": {
"@wdio/cli": "^7.7.5",
"webdriverio": "^7.7.5"
}Then, add the following information under scripts:
"scripts": {
"test": "wdio wdio.conf.js"
}Finally, create in the project root directory A wdio.conf.js file used to configure WebdriverIO related parameters. Here is a basic configuration example:
exports.config = {
runner: 'local',
specs: [
'./test/specs/**/*.js'
],
capabilities: [{
maxInstances: 1,
browserName: 'chrome'
}],
logLevel: 'info',
coloredLogs: true,
framework: 'mocha',
mochaOpts: {
ui: 'bdd',
timeout: 60000
},
reporters: ['spec'],
services: ['chromedriver']
}- Writing a test script
Now, we can write a test script to perform automated testing. Create a test folder in the project root directory, and create a specs folder in it to store the test script. Here is a simple example:
describe('UniApp自动化测试示例', () => {
it('打开应用', () => {
browser.url('http://localhost:8080/index.html')
expect(browser.getTitle()).toEqual('UniApp')
})
it('点击按钮', () => {
const button = $('button')
button.click()
expect(button.getText()).toEqual('已点击')
})
})- Run the test script
Now, we can run the test script with the following command:
npm test
WebdriverIO will Automatically launch the browser and execute the test script. The test results will be displayed in the terminal. If everything is normal, you will see results similar to the following:
UniApp自动化测试示例
✓ 打开应用
✓ 点击按钮
2 passing (4s)2. Performance Monitoring Configuration and Usage Guide
- Download and install the necessary tools
UniApp’s performance monitoring relies on the performance analysis function of the Chrome browser. First, we need to download and install the latest version of Chrome browser.
- Configure performance monitoring script
In the main.js file of the UniApp project, we can add the following script to enable the performance monitoring function:
Vue.config.performance = true
This script will enable performance analysis options in the browser's developer tools.
- Using Performance Monitoring Tools
Now, we can open the Chrome browser and enter UniApp’s debug mode. In the browser, click View -> Developer -> Performance in the menu bar to open the performance analysis panel.
In the toolbar above the performance analysis panel, click the Record button to start recording performance data. Then, use the UniApp application to perform some operations, such as clicking buttons, switching pages, etc.
After completing the operation, click the Stop button in the toolbar to stop recording performance data. In the panel, you can view various performance-related indicators, such as loading time, response time, etc. Based on these indicators, we can perform performance optimization and bottleneck analysis.
Summary:
This article introduces the configuration and use of automated testing and performance monitoring in UniApp. By configuring WebdriverIO and writing test scripts, we can conduct automated testing to ensure the quality of the application. By enabling the performance analysis feature of Chrome browser, we can monitor the performance of the application and optimize it. I hope to be helpful!
The above is the detailed content of UniApp Configuration and Usage Guide for Automated Testing and Performance Monitoring. For more information, please follow other related articles on the PHP Chinese website!

Hot AI Tools

Undresser.AI Undress
AI-powered app for creating realistic nude photos

AI Clothes Remover
Online AI tool for removing clothes from photos.

Undress AI Tool
Undress images for free

Clothoff.io
AI clothes remover

Video Face Swap
Swap faces in any video effortlessly with our completely free AI face swap tool!

Hot Article

Hot Tools

Notepad++7.3.1
Easy-to-use and free code editor

SublimeText3 Chinese version
Chinese version, very easy to use

Zend Studio 13.0.1
Powerful PHP integrated development environment

Dreamweaver CS6
Visual web development tools

SublimeText3 Mac version
God-level code editing software (SublimeText3)

Hot Topics
 1387
1387
 52
52
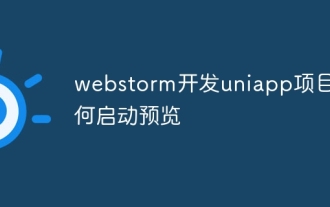 How to start preview of uniapp project developed by webstorm
Apr 08, 2024 pm 06:42 PM
How to start preview of uniapp project developed by webstorm
Apr 08, 2024 pm 06:42 PM
Steps to launch UniApp project preview in WebStorm: Install UniApp Development Tools plugin Connect to device settings WebSocket launch preview
 Which one is better, uniapp or mui?
Apr 06, 2024 am 05:18 AM
Which one is better, uniapp or mui?
Apr 06, 2024 am 05:18 AM
Generally speaking, uni-app is better when complex native functions are needed; MUI is better when simple or highly customized interfaces are needed. In addition, uni-app has: 1. Vue.js/JavaScript support; 2. Rich native components/API; 3. Good ecosystem. The disadvantages are: 1. Performance issues; 2. Difficulty in customizing the interface. MUI has: 1. Material Design support; 2. High flexibility; 3. Extensive component/theme library. The disadvantages are: 1. CSS dependency; 2. Does not provide native components; 3. Small ecosystem.
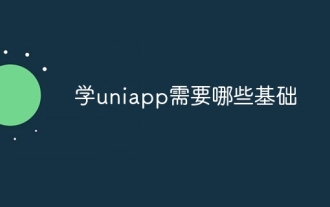 What basics are needed to learn uniapp?
Apr 06, 2024 am 04:45 AM
What basics are needed to learn uniapp?
Apr 06, 2024 am 04:45 AM
uniapp development requires the following foundations: front-end technology (HTML, CSS, JavaScript) mobile development knowledge (iOS and Android platforms) Node.js other foundations (version control tools, IDE, mobile development simulator or real machine debugging experience)
 What are the disadvantages of uniapp
Apr 06, 2024 am 04:06 AM
What are the disadvantages of uniapp
Apr 06, 2024 am 04:06 AM
UniApp has many conveniences as a cross-platform development framework, but its shortcomings are also obvious: performance is limited by the hybrid development mode, resulting in poor opening speed, page rendering, and interactive response. The ecosystem is imperfect and there are few components and libraries in specific fields, which limits creativity and the realization of complex functions. Compatibility issues on different platforms are prone to style differences and inconsistent API support. The security mechanism of WebView is different from native applications, which may reduce application security. Application releases and updates that support multiple platforms at the same time require multiple compilations and packages, increasing development and maintenance costs.
 Which is better, uniapp or native development?
Apr 06, 2024 am 05:06 AM
Which is better, uniapp or native development?
Apr 06, 2024 am 05:06 AM
When choosing between UniApp and native development, you should consider development cost, performance, user experience, and flexibility. The advantages of UniApp are cross-platform development, rapid iteration, easy learning and built-in plug-ins, while native development is superior in performance, stability, native experience and scalability. Weigh the pros and cons based on specific project needs. UniApp is suitable for beginners, and native development is suitable for complex applications that pursue high performance and seamless experience.
 What is the difference between uniapp and flutter
Apr 06, 2024 am 04:30 AM
What is the difference between uniapp and flutter
Apr 06, 2024 am 04:30 AM
UniApp is based on Vue.js, and Flutter is based on Dart. Both support cross-platform development. UniApp provides rich components and easy development, but its performance is limited by WebView; Flutter uses a native rendering engine, which has excellent performance but is more difficult to develop. UniApp has an active Chinese community, and Flutter has a large and global community. UniApp is suitable for scenarios with rapid development and low performance requirements; Flutter is suitable for complex applications with high customization and high performance.
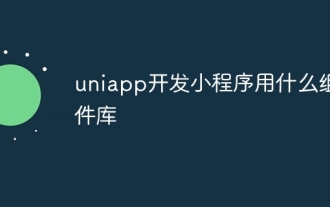 What component library does uniapp use to develop small programs?
Apr 06, 2024 am 03:54 AM
What component library does uniapp use to develop small programs?
Apr 06, 2024 am 03:54 AM
Recommended component library for uniapp to develop small programs: uni-ui: Officially produced by uni, it provides basic and business components. vant-weapp: Produced by Bytedance, with a simple and beautiful UI design. taro-ui: produced by JD.com and developed based on the Taro framework. fish-design: Produced by Baidu, using Material Design design style. naive-ui: Produced by Youzan, modern UI design, lightweight and easy to customize.




