 Operation and Maintenance
Operation and Maintenance
 Linux Operation and Maintenance
Linux Operation and Maintenance
 Recommended configuration for mobile app development using Visual Studio on Linux
Recommended configuration for mobile app development using Visual Studio on Linux
Recommended configuration for mobile app development using Visual Studio on Linux
Recommended configuration for mobile application development using Visual Studio on Linux
Mobile application development is becoming more and more important in today's software development industry. As a developer, choosing the right development tools and configuration is crucial. For developers who like to use the Linux operating system, Visual Studio is a powerful development tool. This article will introduce the recommended configuration for mobile application development using Visual Studio on Linux, with corresponding code examples.
First, make sure your Linux operating system has Visual Studio Code installed, which is a lightweight but powerful IDE developed by Microsoft. You can download and install the latest version of Visual Studio Code through the official website.
Next, we need to configure the Android development environment. Android development requires the use of Java development language and Android SDK. Make sure your Linux system has Java Development Kit (JDK) and Android SDK installed.
First, you need to download and install the JDK. You can download the latest version of the JDK installer from Oracle's official website and follow the prompts to install it. After the installation is complete, you need to set the JAVA_HOME environment variable. Run the following command in the terminal:
export JAVA_HOME=/path/to/your/jdk/directory export PATH=$JAVA_HOME/bin:$PATH
Next, you need to download and install the Android SDK. You can download the latest version of the Android SDK from the Android Developers website. Unzip the downloaded file and add the unzipped directory to your system path. Run the following command in the terminal:
export PATH=/path/to/your/android/sdk:$PATH
Now, we start configuring Visual Studio Code. First, open Visual Studio Code and click the extension button on the left. Enter "Android" in the search box and install the "Android Extension Pack" extension.
After the installation is complete, click the extension button on the left, then click the gear icon in the upper right corner and select "Settings". In the "Extensions" configuration, click the extension with the extension "Android". In the configuration area on the right, we need to configure the following:
- "Sdk": Set to the path of your Android SDK directory.
The sample configuration is as follows:
{
"extensions.autoUpdate": true,
"extensionPack.flashplayer.debugger": "~0.4.0",
"extensions.ignoreRecommendations": false,
"extensions.autoCheckUpdates": true,
"android.sdk": "/path/to/your/android/sdk"
}After the configuration is completed, you can now use Visual Studio Code for mobile application development. Next, I'll demonstrate how to create a simple Android app.
First, click the extension button on the left, then click the plus icon in the upper right corner and select "New File". Enter the following code in the new file:
import android.app.Activity;
import android.os.Bundle;
import android.widget.TextView;
public class MainActivity extends Activity {
@Override
protected void onCreate(Bundle savedInstanceState) {
super.onCreate(savedInstanceState);
TextView textView = new TextView(this);
textView.setText("Hello, World!");
setContentView(textView);
}
}Save the file as "MainActivity.java".
Next, click the extension button on the left, then click the plus icon in the upper right corner and select "New Folder". Enter "layout" as the name of the folder. Click the plus icon in the upper right corner again and select "New File". Enter the following code in the new file:
<TextView
xmlns:android="http://schemas.android.com/apk/res/android"
android:layout_width="wrap_content"
android:layout_height="wrap_content"
android:text="Hello, World!" />Save the file as "activity_main.xml".
Now, we need to create an Android project. Click the extension button on the left, then click the plus icon in the upper right corner and select "New Folder". Enter "app" as the name of the folder. Click the plus icon in the upper right corner again and select "New File". Enter the following code in the new file:
<manifest xmlns:android="http://schemas.android.com/apk/res/android"
package="com.example.helloworld">
<application>
<activity
android:name=".MainActivity"
android:label="HelloWorld">
<intent-filter>
<action android:name="android.intent.action.MAIN" />
<category android:name="android.intent.category.LAUNCHER" />
</intent-filter>
</activity>
</application>
</manifest>Save the file as "AndroidManifest.xml".
Now, we have configured a simple Android application. Next, we need to build and run the application. Click the extension button on the left, then click the three dots icon in the upper right corner and select "Run". Select "Build and Run" in the pop-up menu. Make sure your Android device is connected to your computer and in developer mode. Visual Studio Code will automatically build and run your app.
Summary:
Using Visual Studio for mobile application development on Linux is a very powerful option. By properly configuring Visual Studio Code and the Android development environment, and making appropriate project settings, you can develop powerful mobile applications on Linux. I hope this article will help you develop mobile applications on Linux.
Reference link:
- Visual Studio Code official website: https://code.visualstudio.com/
- Oracle official website: https://www. oracle.com/java/
- Android developer website: https://developer.android.com/
The above is the detailed content of Recommended configuration for mobile app development using Visual Studio on Linux. For more information, please follow other related articles on the PHP Chinese website!

Hot AI Tools

Undresser.AI Undress
AI-powered app for creating realistic nude photos

AI Clothes Remover
Online AI tool for removing clothes from photos.

Undress AI Tool
Undress images for free

Clothoff.io
AI clothes remover

AI Hentai Generator
Generate AI Hentai for free.

Hot Article

Hot Tools

Notepad++7.3.1
Easy-to-use and free code editor

SublimeText3 Chinese version
Chinese version, very easy to use

Zend Studio 13.0.1
Powerful PHP integrated development environment

Dreamweaver CS6
Visual web development tools

SublimeText3 Mac version
God-level code editing software (SublimeText3)

Hot Topics
 1378
1378
 52
52
 How to start apache
Apr 13, 2025 pm 01:06 PM
How to start apache
Apr 13, 2025 pm 01:06 PM
The steps to start Apache are as follows: Install Apache (command: sudo apt-get install apache2 or download it from the official website) Start Apache (Linux: sudo systemctl start apache2; Windows: Right-click the "Apache2.4" service and select "Start") Check whether it has been started (Linux: sudo systemctl status apache2; Windows: Check the status of the "Apache2.4" service in the service manager) Enable boot automatically (optional, Linux: sudo systemctl
 What to do if the apache80 port is occupied
Apr 13, 2025 pm 01:24 PM
What to do if the apache80 port is occupied
Apr 13, 2025 pm 01:24 PM
When the Apache 80 port is occupied, the solution is as follows: find out the process that occupies the port and close it. Check the firewall settings to make sure Apache is not blocked. If the above method does not work, please reconfigure Apache to use a different port. Restart the Apache service.
 How to monitor Nginx SSL performance on Debian
Apr 12, 2025 pm 10:18 PM
How to monitor Nginx SSL performance on Debian
Apr 12, 2025 pm 10:18 PM
This article describes how to effectively monitor the SSL performance of Nginx servers on Debian systems. We will use NginxExporter to export Nginx status data to Prometheus and then visually display it through Grafana. Step 1: Configuring Nginx First, we need to enable the stub_status module in the Nginx configuration file to obtain the status information of Nginx. Add the following snippet in your Nginx configuration file (usually located in /etc/nginx/nginx.conf or its include file): location/nginx_status{stub_status
 How to set up a recycling bin in Debian system
Apr 12, 2025 pm 10:51 PM
How to set up a recycling bin in Debian system
Apr 12, 2025 pm 10:51 PM
This article introduces two methods of configuring a recycling bin in a Debian system: a graphical interface and a command line. Method 1: Use the Nautilus graphical interface to open the file manager: Find and start the Nautilus file manager (usually called "File") in the desktop or application menu. Find the Recycle Bin: Look for the Recycle Bin folder in the left navigation bar. If it is not found, try clicking "Other Location" or "Computer" to search. Configure Recycle Bin properties: Right-click "Recycle Bin" and select "Properties". In the Properties window, you can adjust the following settings: Maximum Size: Limit the disk space available in the Recycle Bin. Retention time: Set the preservation before the file is automatically deleted in the recycling bin
 The importance of Debian Sniffer in network monitoring
Apr 12, 2025 pm 11:03 PM
The importance of Debian Sniffer in network monitoring
Apr 12, 2025 pm 11:03 PM
Although the search results do not directly mention "DebianSniffer" and its specific application in network monitoring, we can infer that "Sniffer" refers to a network packet capture analysis tool, and its application in the Debian system is not essentially different from other Linux distributions. Network monitoring is crucial to maintaining network stability and optimizing performance, and packet capture analysis tools play a key role. The following explains the important role of network monitoring tools (such as Sniffer running in Debian systems): The value of network monitoring tools: Fast fault location: Real-time monitoring of network metrics, such as bandwidth usage, latency, packet loss rate, etc., which can quickly identify the root cause of network failures and shorten the troubleshooting time.
 How to optimize the performance of debian readdir
Apr 13, 2025 am 08:48 AM
How to optimize the performance of debian readdir
Apr 13, 2025 am 08:48 AM
In Debian systems, readdir system calls are used to read directory contents. If its performance is not good, try the following optimization strategy: Simplify the number of directory files: Split large directories into multiple small directories as much as possible, reducing the number of items processed per readdir call. Enable directory content caching: build a cache mechanism, update the cache regularly or when directory content changes, and reduce frequent calls to readdir. Memory caches (such as Memcached or Redis) or local caches (such as files or databases) can be considered. Adopt efficient data structure: If you implement directory traversal by yourself, select more efficient data structures (such as hash tables instead of linear search) to store and access directory information
 How to restart the apache server
Apr 13, 2025 pm 01:12 PM
How to restart the apache server
Apr 13, 2025 pm 01:12 PM
To restart the Apache server, follow these steps: Linux/macOS: Run sudo systemctl restart apache2. Windows: Run net stop Apache2.4 and then net start Apache2.4. Run netstat -a | findstr 80 to check the server status.
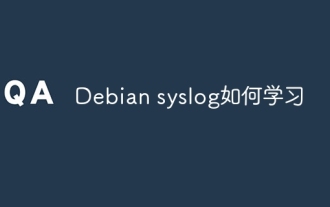 How to learn Debian syslog
Apr 13, 2025 am 11:51 AM
How to learn Debian syslog
Apr 13, 2025 am 11:51 AM
This guide will guide you to learn how to use Syslog in Debian systems. Syslog is a key service in Linux systems for logging system and application log messages. It helps administrators monitor and analyze system activity to quickly identify and resolve problems. 1. Basic knowledge of Syslog The core functions of Syslog include: centrally collecting and managing log messages; supporting multiple log output formats and target locations (such as files or networks); providing real-time log viewing and filtering functions. 2. Install and configure Syslog (using Rsyslog) The Debian system uses Rsyslog by default. You can install it with the following command: sudoaptupdatesud



