
How to solve the problem that Windows Task Manager is unresponsive? Recently, some users found that the Windows Task Manager was unresponsive while using their computers. Is there any way to solve this situation? Let’s take a look at how the editor solved it.

1. After entering the system, press the Ctrl Alt Del shortcut key and click Task Manager;
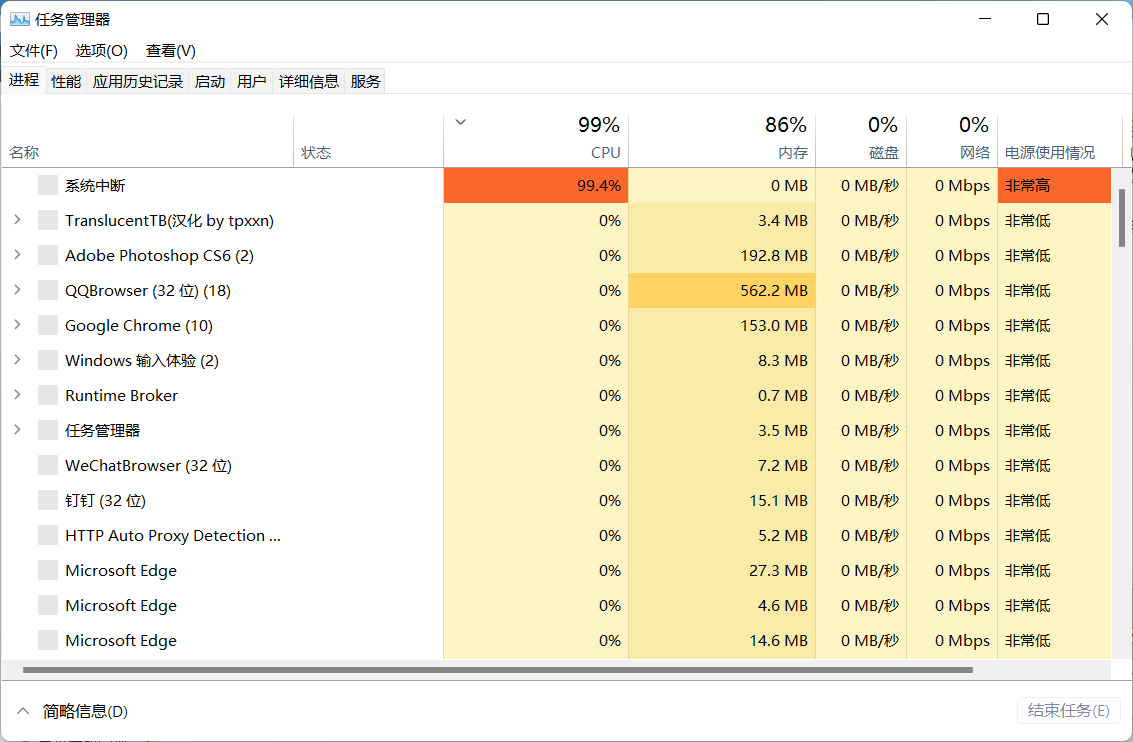
2. Open the task manager and click File-->Run new task;
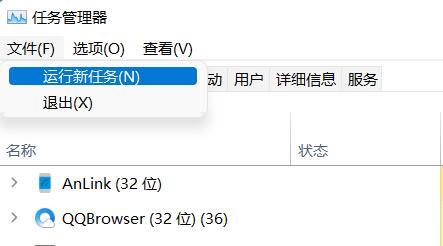
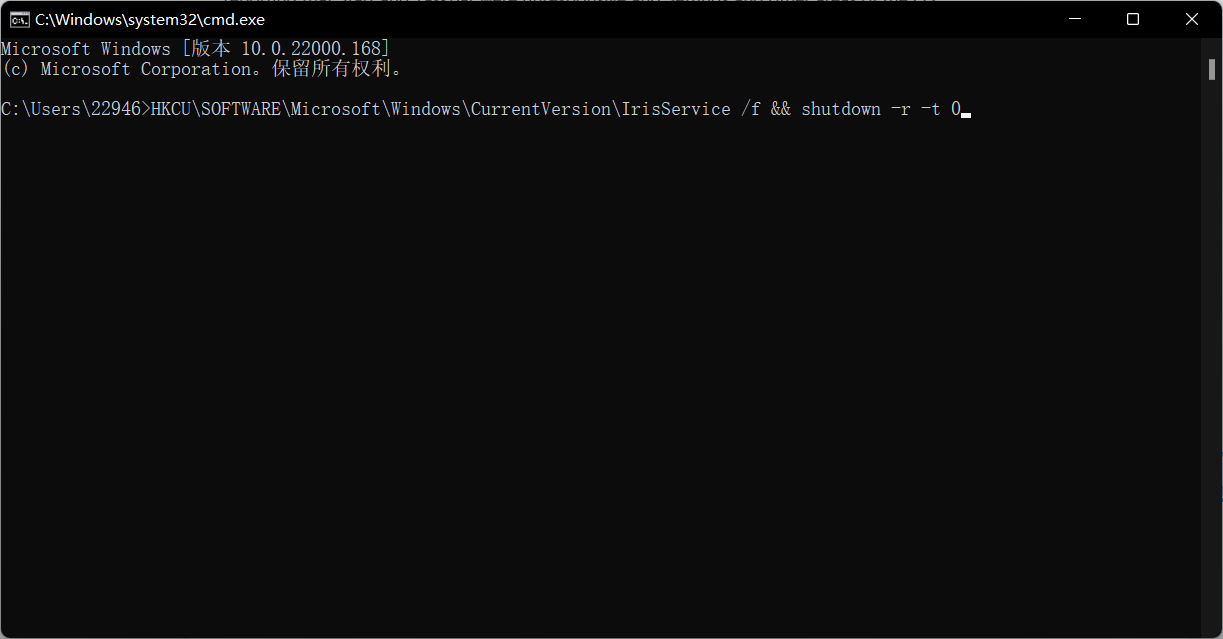
The above is the detailed content of How to fix Windows Task Manager unresponsiveness. For more information, please follow other related articles on the PHP Chinese website!




