 Common Problem
Common Problem
 How to set a power-on password for Windows 10. Detailed introduction to the method of setting a power-on password for Windows 10.
How to set a power-on password for Windows 10. Detailed introduction to the method of setting a power-on password for Windows 10.
How to set a power-on password for Windows 10. Detailed introduction to the method of setting a power-on password for Windows 10.
The power-on password is a function that can help users maintain system optimization and personal privacy. This function can lock the system. When users start the computer, they will be required to enter a password before they can log in to the system. So how to set a power-on password in Windows 10? As for setting, when users need to set a power-on password, they can try the following method of setting a power-on password for Windows 10. According to this method, users can set it very conveniently.
How to set a power-on password for Windows 10
First click on the toolbar in the lower left corner, select [Setting Options], enter the Windows Settings page, and many setting functions will occur. Search for [Account] among us and click View. In the account information page, there will be a [Login Options] on the left navigation bar. Click [Login Options];

Select the [Add] button under the password to create a password. After entering the password and password reminder, click [Next] and finally select [Proceed];
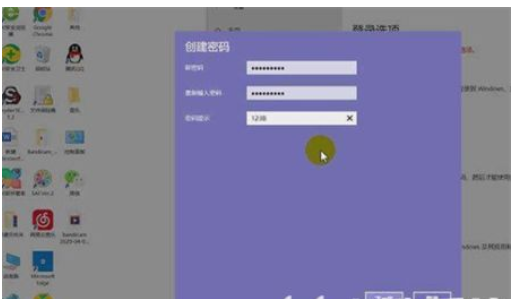
The above is the detailed content of How to set a power-on password for Windows 10. Detailed introduction to the method of setting a power-on password for Windows 10.. For more information, please follow other related articles on the PHP Chinese website!

Hot AI Tools

Undresser.AI Undress
AI-powered app for creating realistic nude photos

AI Clothes Remover
Online AI tool for removing clothes from photos.

Undress AI Tool
Undress images for free

Clothoff.io
AI clothes remover

AI Hentai Generator
Generate AI Hentai for free.

Hot Article

Hot Tools

Notepad++7.3.1
Easy-to-use and free code editor

SublimeText3 Chinese version
Chinese version, very easy to use

Zend Studio 13.0.1
Powerful PHP integrated development environment

Dreamweaver CS6
Visual web development tools

SublimeText3 Mac version
God-level code editing software (SublimeText3)

Hot Topics
 Solution to crash when playing Audition in Windows 11
Dec 24, 2023 pm 07:25 PM
Solution to crash when playing Audition in Windows 11
Dec 24, 2023 pm 07:25 PM
Audition is a game that many players remember from their childhood. Therefore, some friends want to review this game in the latest win11 system, but they find that it crashes. They don’t know the reason. Let’s follow the editor to find out the solution. Why win11 crashes when playing Audition: 1. Compatibility issues 1. To solve the compatibility issue, you need to find the game icon, right-click and select it, and enter the "Properties" settings. 2. Enable compatibility mode in the compatibility settings and set it to "Windows 7", as shown in the figure. 3. Then check "Run with 600x480 screen resolution" and "Run this program as administrator", and then click "OK" below to save the settings. 4. After the settings are completed, double-click to run the set game.
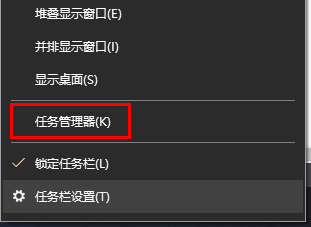 How to check if your computer is being monitored
Dec 25, 2023 pm 11:25 PM
How to check if your computer is being monitored
Dec 25, 2023 pm 11:25 PM
When using our computers, are there many users who are afraid that their computers will be monitored, but they don’t know if they are really being monitored if they check their computers? Come and take a look at the detailed tutorial~ How to check whether the computer is being monitored in win10: 1. First, right-click the taskbar, and then enter "Task Manager". 2. Then click "Details" below. 3. Then check your "process" in detail, and if you find suspicious items, investigate or "end the task". 4. Then open "Settings" from the start menu. 5. Select "Privacy" to enter. 6. Query all permissions in the coordinate column. It is recommended to turn off the permissions to prevent privacy from being leaked. 7. If it doesn’t work, we can also reinstall the system.
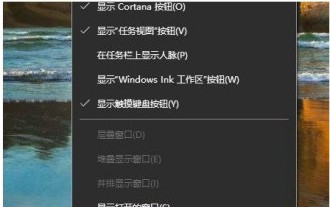 Introduction to how to open Windows 10 Task Manager
Jul 17, 2023 am 11:49 AM
Introduction to how to open Windows 10 Task Manager
Jul 17, 2023 am 11:49 AM
The task manager plays an important role in the system. You can check the programs currently running on your computer on it. So how do you open the task manager in Windows 10? There are many ways to open the Task Manager. You can right-click on a blank space on the taskbar, and then you can see the Task Manager option in the right-click menu bar, or you can also open the run window and quickly open the task through the tasksmgr.exe command. Manager. How to open Task Manager in Windows 10: 1. First, right-click on a blank space on the computer taskbar, and then click Task Manager directly to open it. 2. Or you can open the run window through win+r, enter tasksmgr.exe in the run box, and then press Enter to enter the task manager.
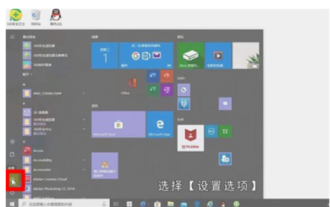 How to set a power-on password for Windows 10. Detailed introduction to the method of setting a power-on password for Windows 10.
Jul 07, 2023 pm 03:25 PM
How to set a power-on password for Windows 10. Detailed introduction to the method of setting a power-on password for Windows 10.
Jul 07, 2023 pm 03:25 PM
The power-on password is a function that can help users maintain system optimization and personal privacy. This function can lock the system. When users start the computer, they will be required to enter a password before they can log in to the system. So how to set a power-on password in Windows 10? When users need to set a power-on password, they can try the following method of setting a power-on password for Windows 10. According to this method, users can set it very conveniently. How to set a power-on password for Windows 10? First, click on the toolbar in the lower left corner, select [Settings Options], enter the Windows Settings page, there will be many settings, we will find [Account] and click View, Account In the information page, the left side quickly
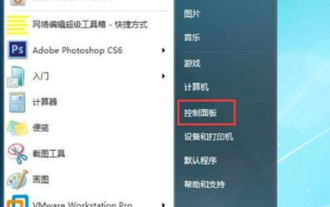 How to set the lock screen password in Windows 7. How to set the lock screen password in Windows 7?
Jul 13, 2023 pm 07:25 PM
How to set the lock screen password in Windows 7. How to set the lock screen password in Windows 7?
Jul 13, 2023 pm 07:25 PM
Many Windows 7 users will set up screensavers for their computers, so how do they set a lock screen password? You first open the control panel, select other users to enter, then click "Create a password for your account" to start the settings, then return to the control panel, select power options to enter, click "Require password on wake up" on the left ”, and then set it according to your needs in the opening interface. How to set a lock screen password for Windows 7: 1. First open the computer's control panel; 2. Select another user; 3. Create a password for the account. 4. Open the control panel again and look for battery management; 5. Look for the password required to wake up on the left, click to view the next option; 6. Select the password required to wake up
 Where to open windows7 file manager
Jul 12, 2023 pm 04:05 PM
Where to open windows7 file manager
Jul 12, 2023 pm 04:05 PM
Many users don’t know where to open the Windows 7 file manager. It’s actually very simple. You double-click to open the computer on the desktop, then open the run window and enter the command and press Enter. In this way, you can quickly open the resource manager. You can also right-click the start logo. , select the option to open Windows Explorer. The following is how to open the Windows 7 file manager. How to open Windows 7 file manager 1. Find the computer in the upper left corner, double-click [Computer] to open 2. Use the shortcut keys to enter the resource manager, hold down the computer icon key and E3 at the same time, and enter: explorer in the run box. exe and click [OK] to open the resource manager 4. At the start mark
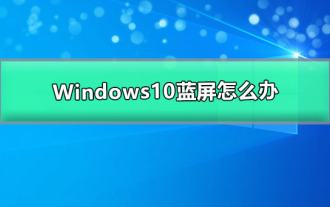 How to solve the blue screen problem in Windows 10
Dec 23, 2023 pm 01:54 PM
How to solve the blue screen problem in Windows 10
Dec 23, 2023 pm 01:54 PM
The win10 system is an excellent system that is very smooth to use! The strong stability makes the win10 system generally free of any malfunctions during use! But no matter how good the system is, errors will always occur! Recently, many friends have reported that their win10 systems frequently have blue screens! Today, the editor will bring you the solution to the blue screen after the win10 update. Let’s take a look at it together. Solution to Windows 10 blue screen: Detailed steps: 1. Long press the power button to shut down; 2. Press the power button to turn on; 3. Repeat steps 1~2 three times; 4. Confirm whether the "Repair" interface appears on the screen, if so, click " Advanced Repair Options"; 5. Click "Troubleshoot", click "
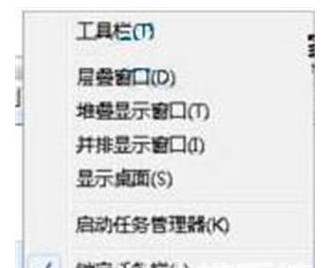 Windows 7 taskbar missing solution
Jul 13, 2023 am 08:34 AM
Windows 7 taskbar missing solution
Jul 13, 2023 am 08:34 AM
What should I do if the Windows 7 taskbar disappears? This problem is usually a problem that users discover unknowingly. Users may accidentally cause the taskbar to disappear. Sometimes they just hide the taskbar. In this case, it can be adjusted quickly, but If this is not the case, you need to operate it through the task manager. The following is the solution for the Windows 7 taskbar missing. You can solve it in this way. What to do if the Windows 7 taskbar is missing? 1. First check to see if your taskbar is automatically hidden. Right-click the bottom of the screen. If the taskbar pops up, it is confirmed to be automatically hidden. Just right-click the taskbar. Select Properties; as shown in the figure: 2. Then select "Taskbar" in the properties box that pops up.




