
Win10 system software has many unique functions, virtualization support is one of them. Many users are still unclear about how to enable virtualization support in Win10. In fact, the actual operation is very simple. You need to go to the BIOS page first and look for Configuration or Security, then select Virtualization, then set it to Enabled, save the settings and restart the computer. If you want to see if it is actually turned on, you can query it in the Task Manager.
Detailed introduction to how to enable virtualization support in Windows 10:
1. First of all, you need to confirm your computer model specifications and CPU and BIOS models, because older computers do not support Virtualization technology.
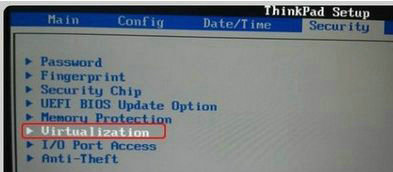
2. After entering the BIOS, look for the Configuration option or Security option, and then select Virtualization or IntelVirtualTechnology to start your control.
3. Then press Enter and set its value to: Enabled.
4. Then, save the BIOS settings and restart the computer.
5. Then add it to the computer operating system. Right-click and select: Task Manager.
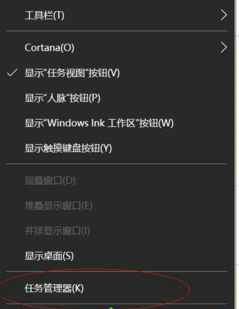
#6. At this time you can see the task manager come out.
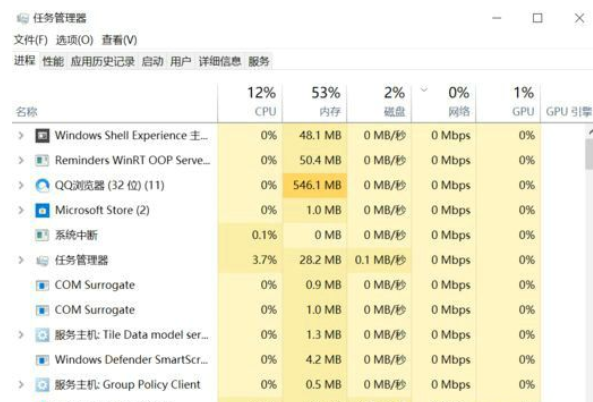
7. Here, select the "Properties" tab.
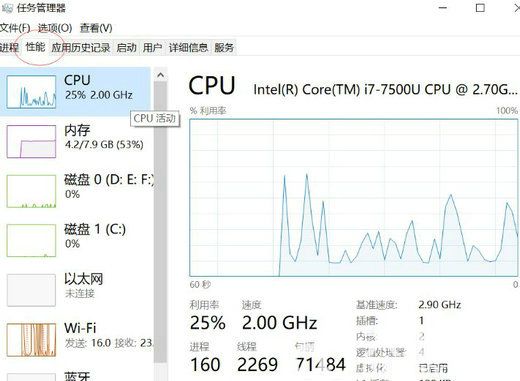
8. Select "CPU" on the left and click.
9. At this time, you can view the relevant computer data status on the right and find a table labeled "Virtualization" at the bottom. It can be clearly seen that the virtualization status here is: turned on.
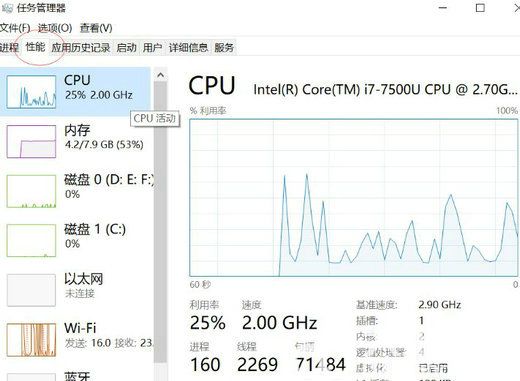
The above is a detailed introduction on how to enable virtualization support in win10. If you also need to enable it, you can try the above process.
The above is the detailed content of How to enable virtualization support in Windows 10. Detailed introduction to how to enable virtualization support in Windows 10.. For more information, please follow other related articles on the PHP Chinese website!




