 Common Problem
Common Problem
 How to set the left and right channels of Win10 system. Tutorial for setting the left and right channels of Win10 system.
How to set the left and right channels of Win10 system. Tutorial for setting the left and right channels of Win10 system.
How to set the left and right channels of Win10 system. Tutorial for setting the left and right channels of Win10 system.
The Windows 10 operating system is a very good operating system. Recently, some users want to know how to set the left and right channels of the Win10 system. Next, I will introduce to you how to set the left and right channels in Win10 system. Friends who want to know how to set up the left and right channels in Win10 system, why not learn about it.
How to set the left and right channels in Win10 system?
1. First open the operation panel and click [Hardware and Sound].
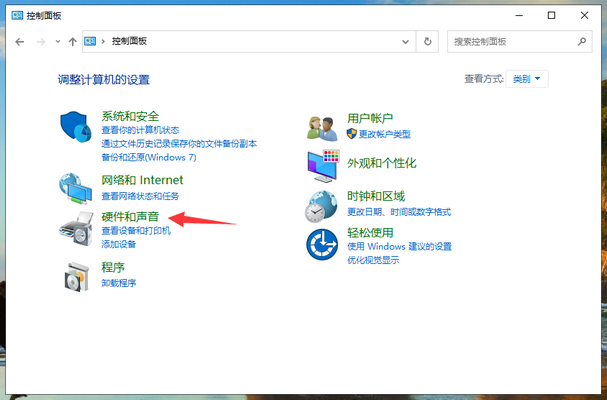
2. Then click [Manage Audio Devices].
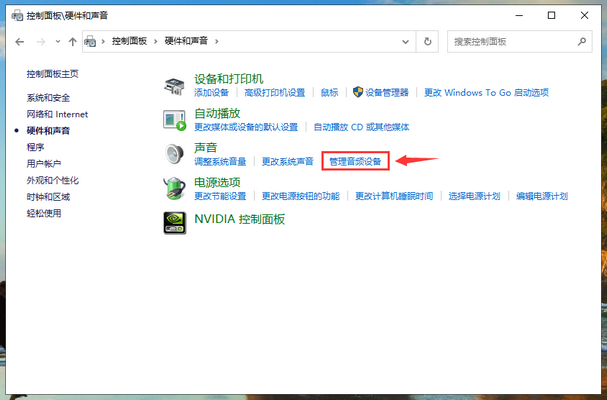
#3. Right-click the audio output device on the computer and select "Properties".
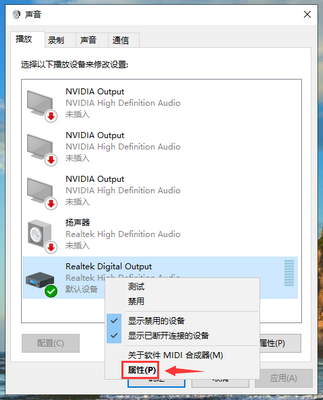
4. In the properties dialog box, first click the [Level] menu bar above, and then click the [Balance] button, so that you can adjust the left and right channel output of the microphone device. .
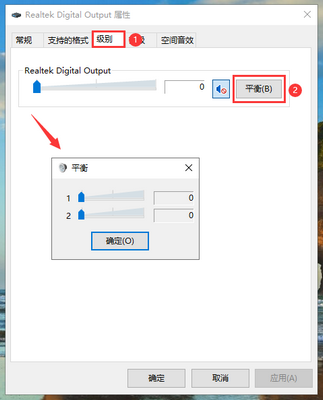
The above is the detailed content of How to set the left and right channels of Win10 system. Tutorial for setting the left and right channels of Win10 system.. For more information, please follow other related articles on the PHP Chinese website!

Hot AI Tools

Undresser.AI Undress
AI-powered app for creating realistic nude photos

AI Clothes Remover
Online AI tool for removing clothes from photos.

Undress AI Tool
Undress images for free

Clothoff.io
AI clothes remover

AI Hentai Generator
Generate AI Hentai for free.

Hot Article

Hot Tools

Notepad++7.3.1
Easy-to-use and free code editor

SublimeText3 Chinese version
Chinese version, very easy to use

Zend Studio 13.0.1
Powerful PHP integrated development environment

Dreamweaver CS6
Visual web development tools

SublimeText3 Mac version
God-level code editing software (SublimeText3)

Hot Topics
 1378
1378
 52
52

