Detailed explanation of how to set up win10 file sharing
Some friends want to set up file sharing for their win10 system, so that they can obtain some shared files on the company's computers, but they have not done it before and don't know how to set up file sharing on win10. The editor below will teach you how to set up win10 file sharing.
Step 1: Enable network discovery
1. Open "File Explorer (This PC)" on the desktop. Click on top - Network.
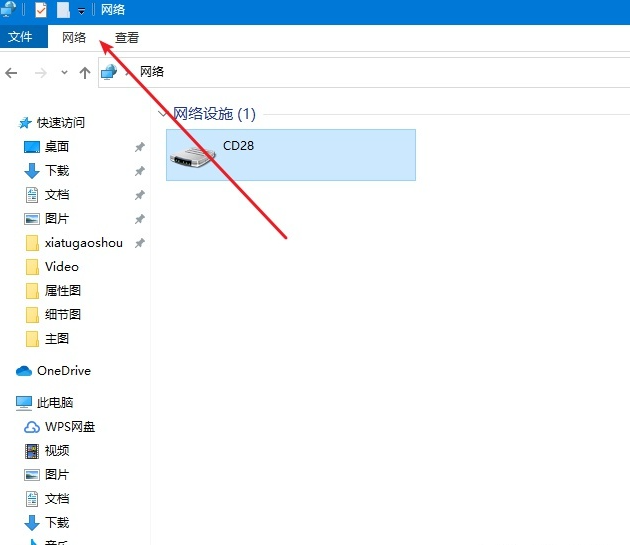
#2. Click below to change advanced sharing settings.
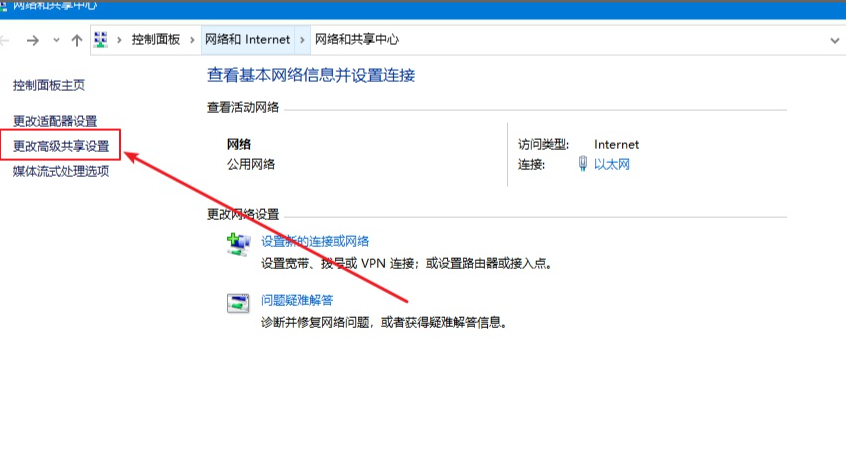
3. Click on All Networks.
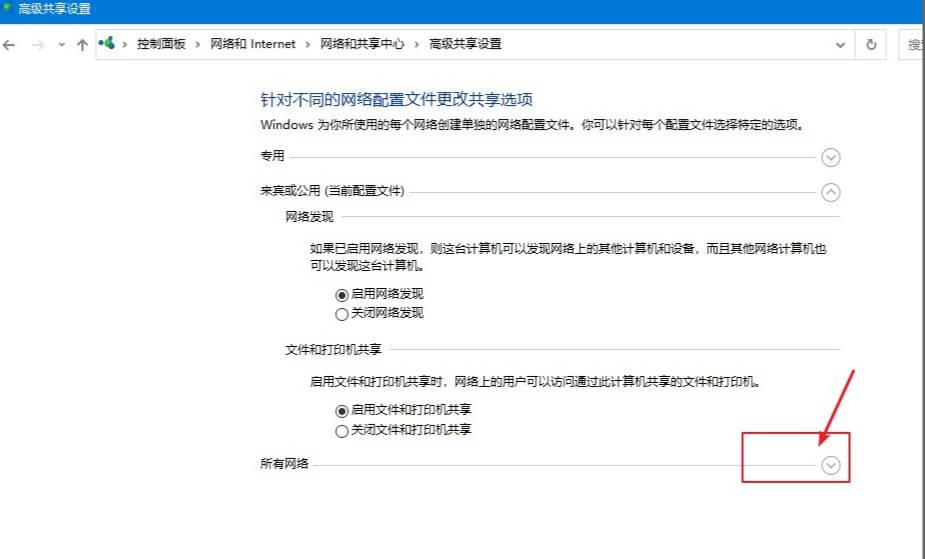
#4. Enable sharing so that you can access the network.
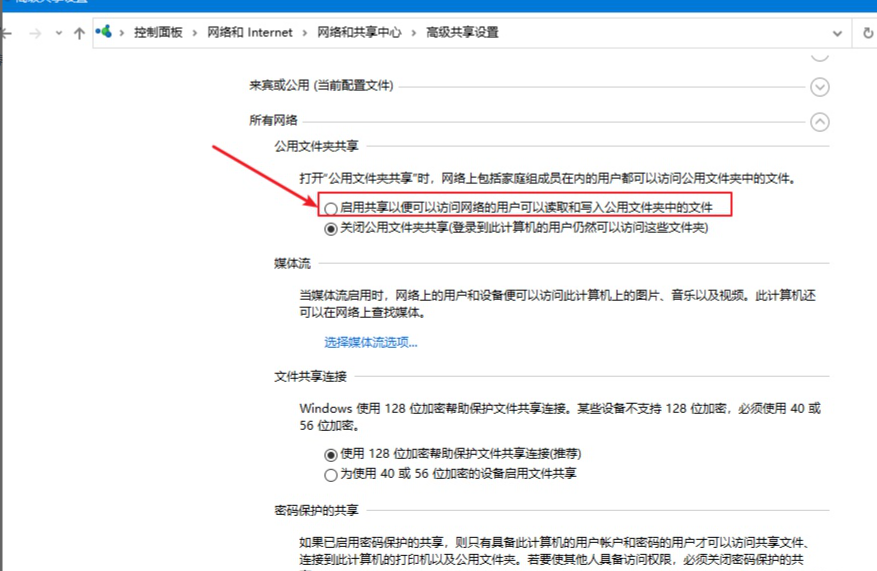
Step 2: Turn on guest mode
1. Right-click the computer and select Manage.
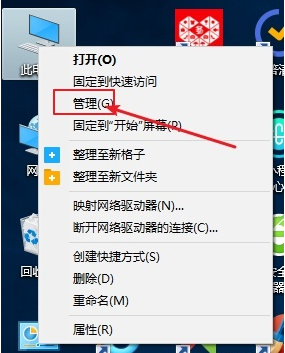
2. Open Computer Management, expand System Tools-->Local Users and Groups-->Users.
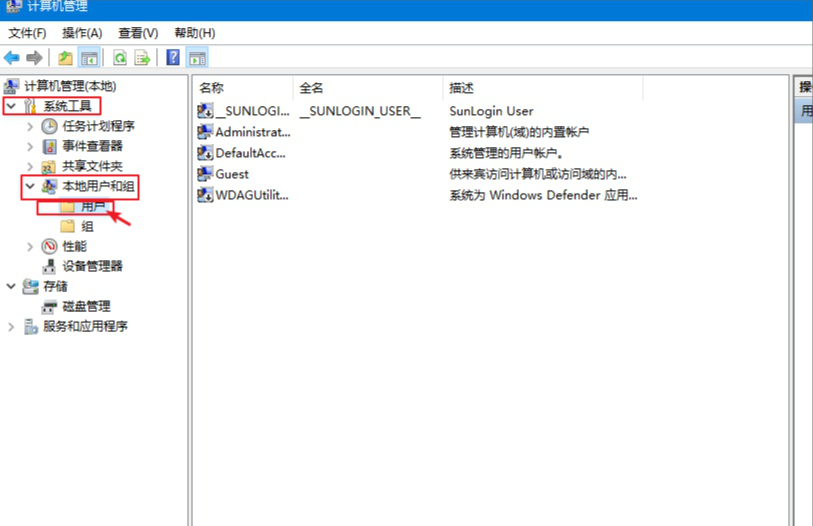
3. You can see all users on the right side. Generally, they have a Guest account. If not, please add one. We right-click the Guest and click Properties, and then change "Account is disabled" "Uncheck it and click OK. At the same time, you can set a login password.
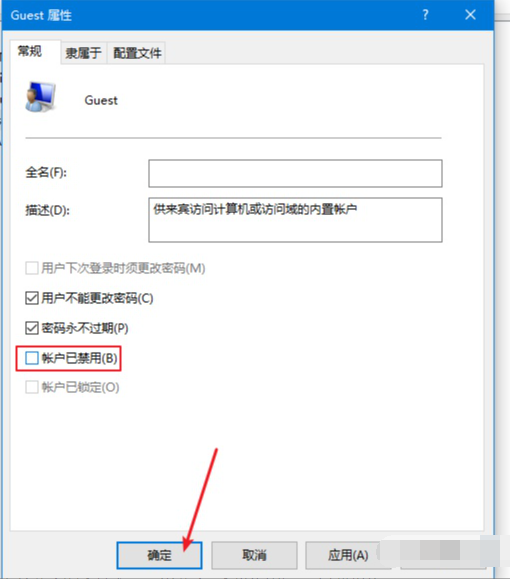
Step Three: Shared Folder
1. Right-click the folder that needs to be shared, click Share-->Specific User, as shown below As shown:
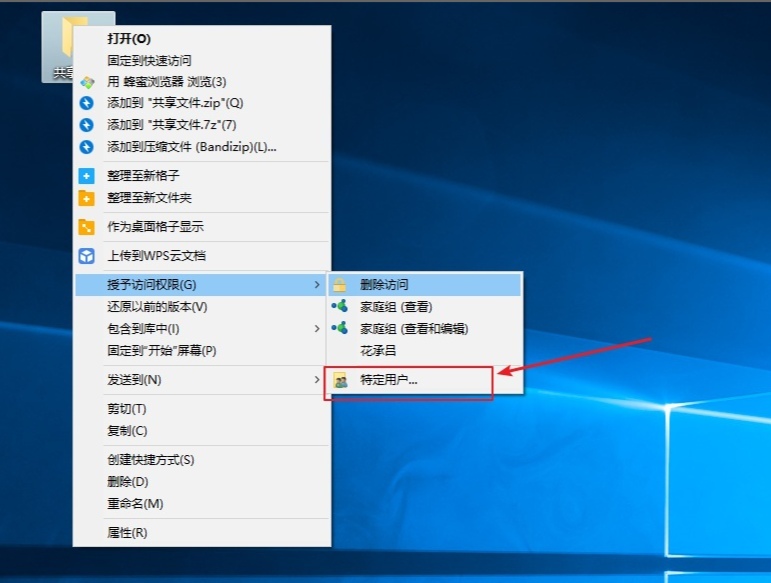
2. When the search box appears, click the drop-down icon, select Everyone, and then click Add, as shown below:
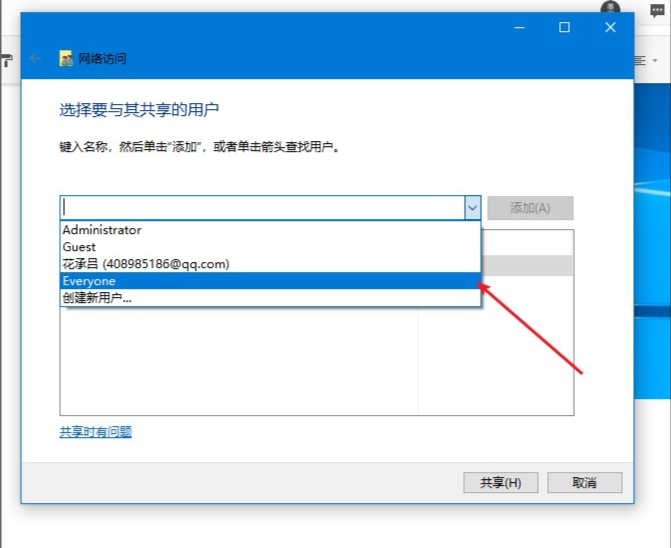
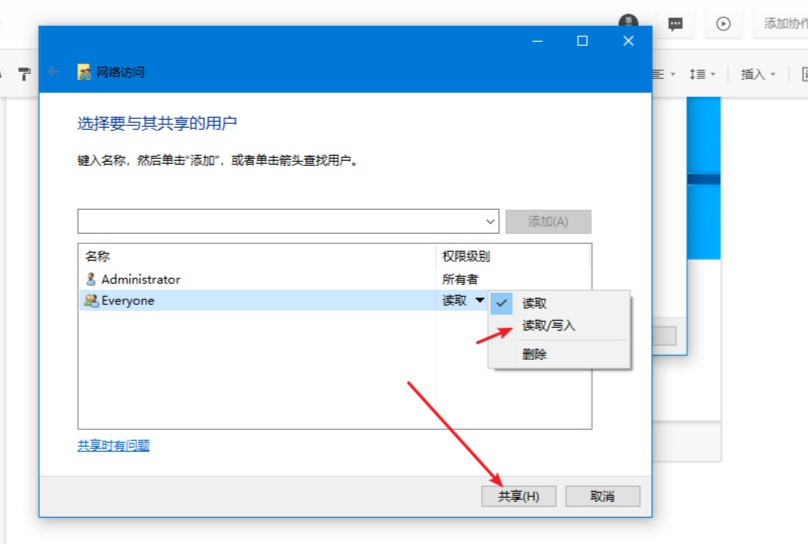
The above is the detailed content of Detailed explanation of how to set up win10 file sharing. For more information, please follow other related articles on the PHP Chinese website!

Hot AI Tools

Undresser.AI Undress
AI-powered app for creating realistic nude photos

AI Clothes Remover
Online AI tool for removing clothes from photos.

Undress AI Tool
Undress images for free

Clothoff.io
AI clothes remover

AI Hentai Generator
Generate AI Hentai for free.

Hot Article

Hot Tools

Notepad++7.3.1
Easy-to-use and free code editor

SublimeText3 Chinese version
Chinese version, very easy to use

Zend Studio 13.0.1
Powerful PHP integrated development environment

Dreamweaver CS6
Visual web development tools

SublimeText3 Mac version
God-level code editing software (SublimeText3)

Hot Topics
 Win11 computer automatic startup setting guide
Jan 15, 2024 pm 06:36 PM
Win11 computer automatic startup setting guide
Jan 15, 2024 pm 06:36 PM
We can save the time we spend every day by setting the system to automatically start up, which is very suitable for use in the office. However, many users do not know how to set up automatic startup on win11. In fact, you only need to create a scheduled task. , let’s take a look with the editor below. How to set the computer to automatically start up win11: 1. First, right-click and select "This PC" and click "Manage" 2. Then find "Task Scheduler" in the system tools 3. Then click "Create Basic Task" on the right 4. In the name Enter "Auto power on" 5, and then select the frequency of automatic power on. 6. Then set the specific time we need to automatically boot. 7. Then check "Start Program" as shown in the figure. 8. In a program or script
 Set up Win11 workgroup control?
Jul 01, 2023 am 09:57 AM
Set up Win11 workgroup control?
Jul 01, 2023 am 09:57 AM
How to set up a Win11 workgroup? Workgroup is the most common, simplest and most common resource management mode, which is to put different computers into different groups according to their functions to facilitate management. Recently, some users have asked how to set up a Win11 workgroup? Many friends don’t know how to operate in detail. The editor has compiled the steps to set up a Win11 workgroup below. If you are interested, follow the editor and take a look below! Win11 workgroup setting steps 1. Right-click this computer on the desktop, and select Properties in the menu item that opens; 2. Windows settings window, click on the domain or workgroup under the relevant link on the right; 3. System properties window, computer name option card, click To use the wizard to join the computer to a domain or job
 Fix file sharing not working in MacOS Ventura
Apr 13, 2023 am 11:34 AM
Fix file sharing not working in MacOS Ventura
Apr 13, 2023 am 11:34 AM
Fix SMB file sharing not working in MacOS Ventura Open the System Settings app on your Mac from the Apple menu Go to General, then Sharing Find the switch for File Sharing and turn it off Restart your Mac by going to the Apple menu and selecting Restart. After restarting, return to the Sharing System Settings panel and reset "File Sharing" to the on position. Resume file sharing as usual and it should work as expected if MacOS Ventura Mac File sharing with another Mac or device suddenly stops working again and you may need to repeat the process after a few days or randomly.
 PHP and FTP: realizing file sharing among multiple departments in website development
Jul 28, 2023 pm 01:01 PM
PHP and FTP: realizing file sharing among multiple departments in website development
Jul 28, 2023 pm 01:01 PM
PHP and FTP: Achieve file sharing among multiple departments in website development. With the development of the Internet, more and more companies are beginning to use website platforms for information release and business promotion. However, the problem that arises is how to achieve file sharing and collaboration among multiple departments. In this case, PHP and FTP become one of the most commonly used solutions. This article will introduce how to use PHP and FTP to achieve file sharing among multiple departments in website development. 1. Introduction to FTP FTP (FileTransferPr
 How to fix file sharing not working issue in Windows 11/10?
Apr 21, 2023 pm 07:37 PM
How to fix file sharing not working issue in Windows 11/10?
Apr 21, 2023 pm 07:37 PM
<p>File sharing functionality between Windows devices on the same network has never been truly smooth or bug-free. However, with every iteration of Windows, this cool feature has been greatly improved, making it easier for users to use it. Despite this, users are still complaining that the file sharing feature is not working properly. If you are facing the same type of issue on your system, don't worry. Just implement these fixes one by one and you can share your files in no time. </p><h2>Fix 1 – Automated FDRP Service</h2><p&
 Detailed steps to turn off automatic updates in Win10
Jan 03, 2024 pm 04:14 PM
Detailed steps to turn off automatic updates in Win10
Jan 03, 2024 pm 04:14 PM
The win10 system is still being updated continuously. Some netizens feel that their current computers are in very good condition and therefore do not want to upgrade. It may be because they don’t know how to set win10 to never update, so we have brought a tutorial for you to learn together. How to set win10 to never update: 1. First press the shortcut key "win+r" to open Run and enter "services.msc". 2. Then find “windowsupdate” below. 3. Right-click the option and click "Properties" below. 4. Select "Disabled" as the startup type and click "Stop". 5. Finally, click "Apply" and "OK" in sequence.
 How to set my computer icon to the desktop in win10
Jun 29, 2023 am 11:20 AM
How to set my computer icon to the desktop in win10
Jun 29, 2023 am 11:20 AM
How do I set my computer icon to the desktop in win10? The win10 system is the most stable and easy-to-use system among Windows systems, and many friends are also using this computer system. However, in the win10 system, there are some settings that friends are not very comfortable with. For example, some friends reported that my computer icon is not on the desktop. In fact, I can set my computer icon to the desktop through simple settings. , below the editor will bring you a tutorial on how to set my computer icons to the desktop in win10. Tutorial on setting my computer icons to the desktop in win10 1. Right-click the desktop and select "Personalize" 2. Click "Theme" 3. Click on the desktop icon settings on the right 4. Check the box in front of "Computer". us
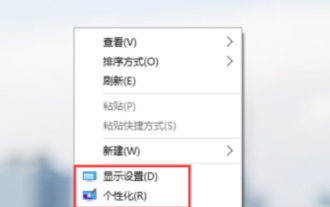 How to set Chinese language in Win10
Dec 29, 2023 am 10:30 AM
How to set Chinese language in Win10
Dec 29, 2023 am 10:30 AM
Many friends cannot read English when using the English version of win10, and it is very troublesome to use. In fact, we can set Chinese. There are many ways to set Chinese. Here are three commonly used methods. How to change win10 English to Chinese settings: Method 1: Get the Chinese and English shortcut key settings 1. Right-click a blank space on the desktop and select "Display Settings" or "Personalization", and click the small arrow in the upper left corner of the relevant panel that pops up. 2. You can also click the "Start" button and select "Settings" to enter directly. 3. Find and click "Time and Language" in the "Settings" panel. 4. Select "Region and Voice" in the menu on the left, find "Speech" on the right, click Chinese (People's Republic of China) and then click "Options". 5. In the pop-up "





