A summary of effective ways to remove advertising pop-ups in Windows 10
When installing software, after accidentally installing bundled software or spam advertising plug-ins, advertising pop-ups will pop up from time to time when using the computer. What should I do if the pop-ups still appear the same next time I turn on the computer after closing them. So how to remove advertising pop-ups in win10? The editor below will teach you how to remove ad pop-ups in Windows 10.
Method 1: Disable triggers
1. Open the computer management interface, find "Task Scheduler Library" under "Task Scheduler" in "System Tools", we can see All triggers and their status.
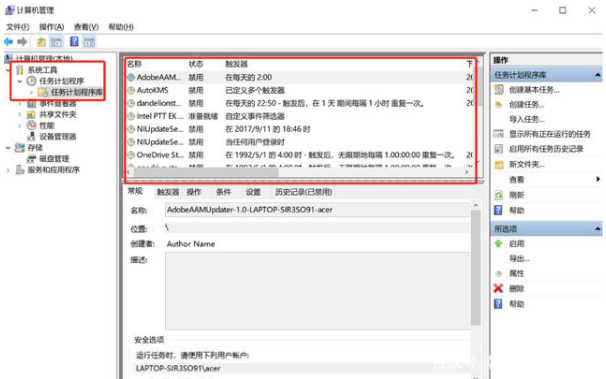
#2. Right-click to select all triggers and start "Disable".
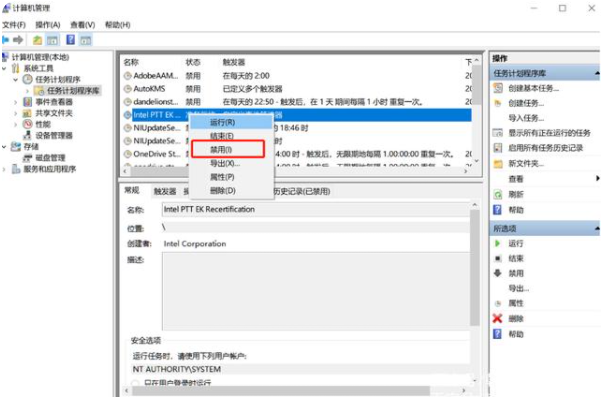
Method 2: Find the pop-up ad and change its type
1. Open the Task Manager and right-click "Processes" Under the ad name, select "Open file location."
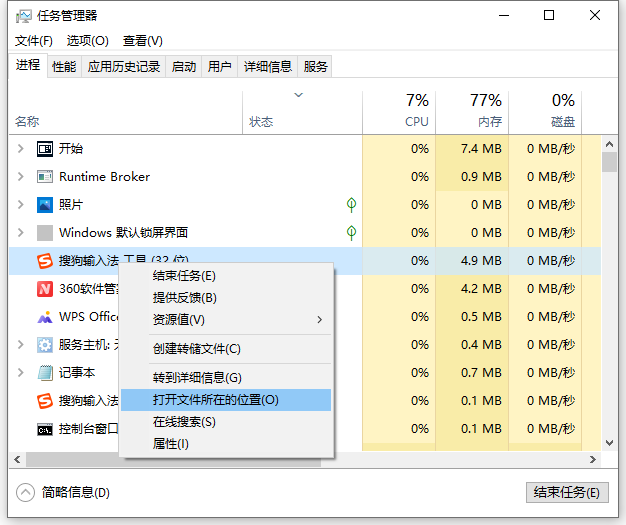
#2. Change the file format to ".bak" in the opened location, and then copy its name.
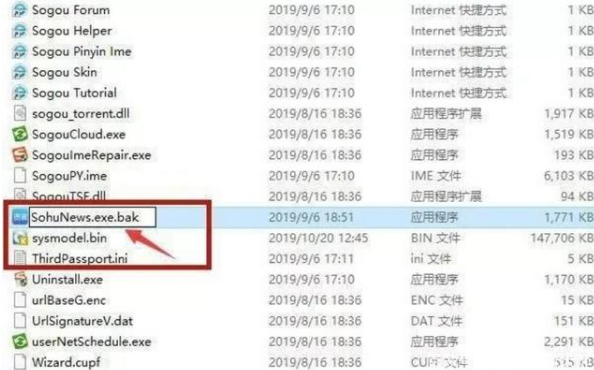
#3. In addition, create a new text document in this interface and paste the copied name.
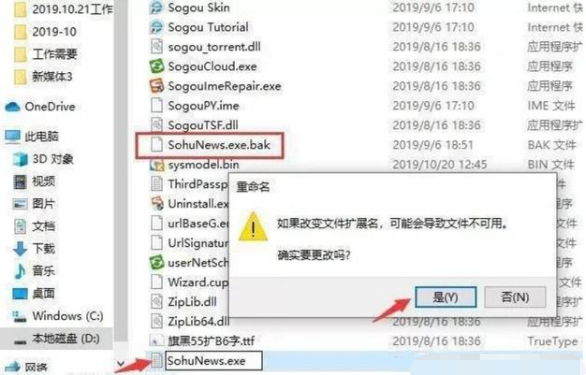
Method 3: Set the blocking level
#1. Open the win10 search box, enter "internet options" and enter, then open Click "Settings" in "Privacy" in the window.
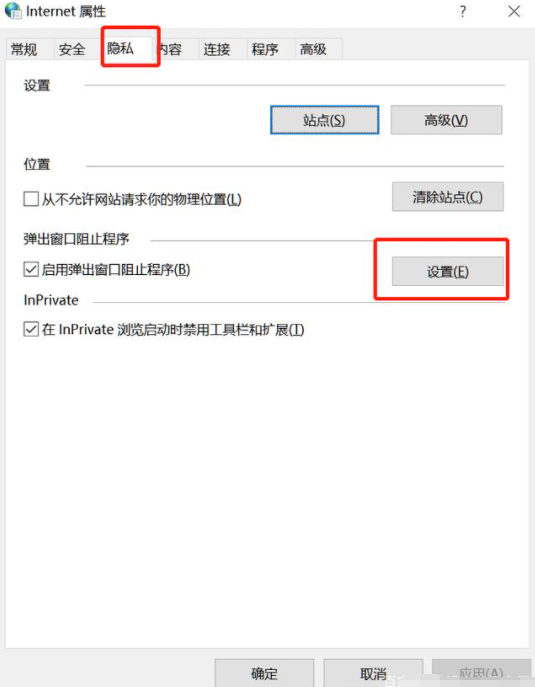
#2. Start selecting the blocking level according to your needs and save.
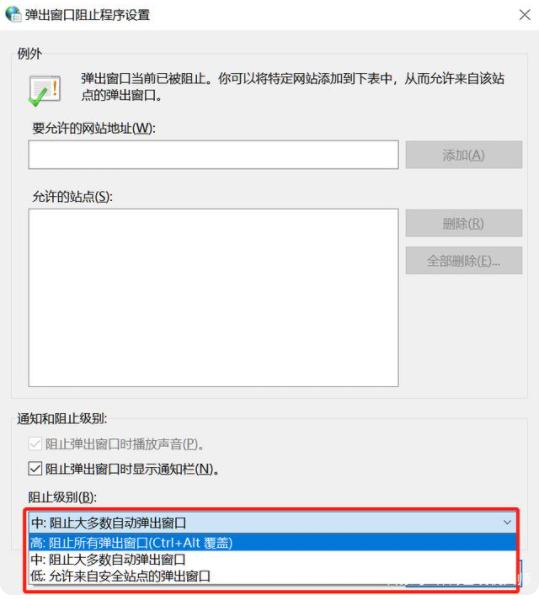
Method 4: Disable lock screen ads
This is an ad set by Microsoft in win10, although it does not have the usual ones Pop-ups are so annoying, but some friends don’t like them very much.
Open the settings interface directly, and turn off the "Get tidbits, tips, and more from Windows and Cortana on the lock screen" button in the personalized lock screen interface. At this time, you can successfully turn off the lock screen ads.
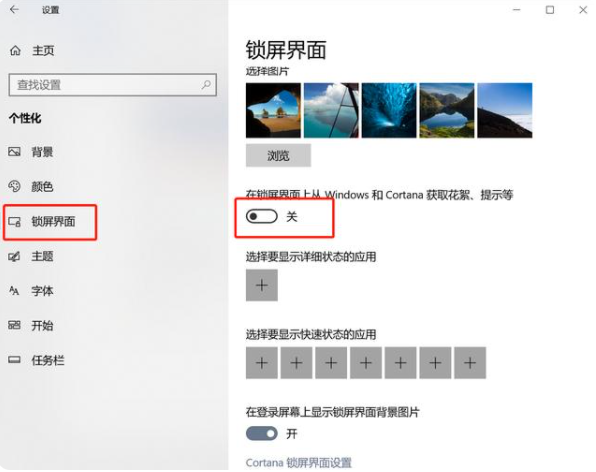
Method 5: Turn off taskbar ads
1. Some friends may see win10 on the taskbar Some "advertisements" are pushed to users. At this time, we can select "System" in the "Settings" interface and cancel the "Get tips, tricks, and suggestions when using Windows" setting in notifications and actions.
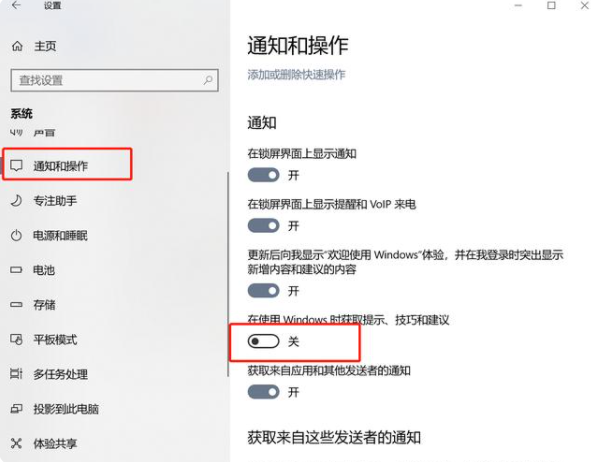
2. Of course, ads will also be displayed as notifications in the Action Center of Windows 10. Just like after you upgrade the system, if you have not configured Cortana and so on, the system will pop up such "suggestions". Of course, you can still cancel the use of "Show me a Welcome to Windows experience after updates and highlight new and suggested content when I log in" in the notification and operation interface.
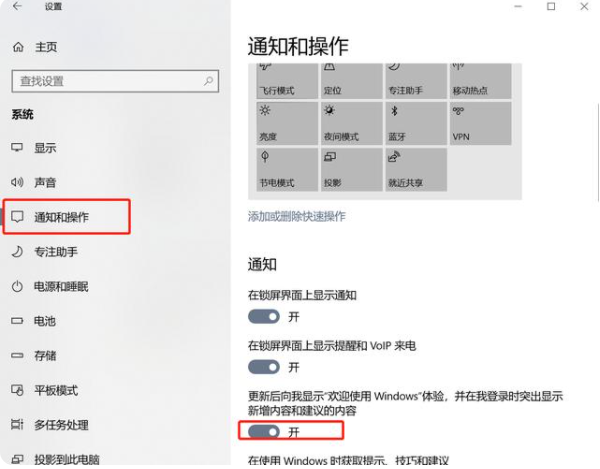
3. And some friends may see some advertisements in the dynamic tiles of win10. This situation is relatively simple. You only need to right-click the tile and select "Unpin from Start Menu"; select "Start" in the "Personalization" interface under "Settings" and disable "Occasionally show suggestions in the 'Start' menu" to turn it off. .
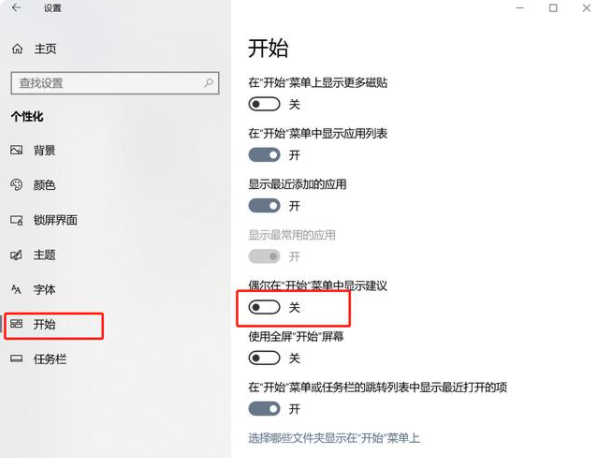
The above is a summary of how to remove advertising pop-ups in win10. Friends in need can refer to the tutorial to operate.
The above is the detailed content of A summary of effective ways to remove advertising pop-ups in Windows 10. For more information, please follow other related articles on the PHP Chinese website!

Hot AI Tools

Undresser.AI Undress
AI-powered app for creating realistic nude photos

AI Clothes Remover
Online AI tool for removing clothes from photos.

Undress AI Tool
Undress images for free

Clothoff.io
AI clothes remover

AI Hentai Generator
Generate AI Hentai for free.

Hot Article

Hot Tools

Notepad++7.3.1
Easy-to-use and free code editor

SublimeText3 Chinese version
Chinese version, very easy to use

Zend Studio 13.0.1
Powerful PHP integrated development environment

Dreamweaver CS6
Visual web development tools

SublimeText3 Mac version
God-level code editing software (SublimeText3)

Hot Topics
 1377
1377
 52
52


