
How do we add a hard disk to the Windows 7 system? First, we open the computer's management options, and then find the disk management and open it. Then click on the compressed volume to enter the space that needs to be reduced, click to start shrinking, and wait for the system shrinking to complete. This The hard drive has been successfully added. After adding it, the Windows 7 computer will run more smoothly and the screen will not freeze or crash.
Introduction to how to add a hard drive in Windows 7
1. Right-click [Computer] and click [Manage]
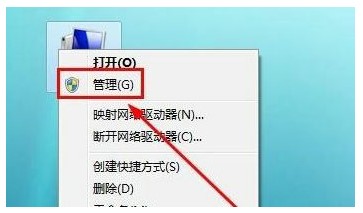
2. In the pop-up window Find [Storage] on the left side and click the triangle icon
#3. Click [Disk Management] expanded under [Storage], right-click on the hard disk with more free space, select and click [Compress Volume]
4. In the pop-up window, enter the amount of space you want to reduce, that is, how much space you want to allocate from this hard disk. There will be an initial value in it at the beginning, which is the maximum compressed space of this hard disk
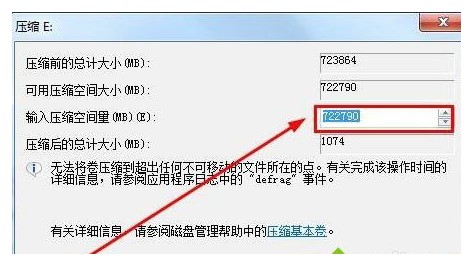
5. After shrinking, there will be extra free space. Right-click the free space and select [New Simple Volume]
6. Click Next, and then Enter the space size of the volume you want to create. It cannot exceed the size of the available space.
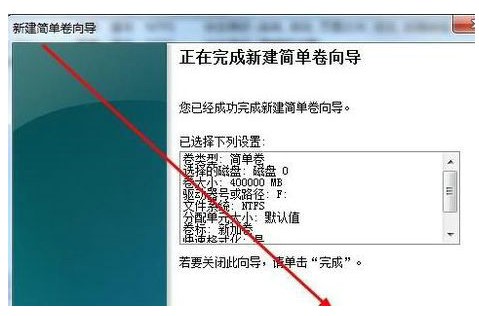
7. Give the new disk partition a controller number and check the box on the right. Select one to give it, or you can not assign a drive letter
8. Click [Next], then click [Finish], and a new disk partition will be created
The above is the detailed content of How to add a hard drive in Windows 7. For more information, please follow other related articles on the PHP Chinese website!




