
Gamers always use full screen to play games, and the screen is more enjoyable to play. However, some friends recently reported that the taskbar of full screen games on their Win10 computers is not hidden, and it looks very uncomfortable. So when something like this happens How to solve it?
Solution to not hiding the taskbar when playing games in Win10 full screen:
1. Right-click the taskbar - Properties - Lock the taskbar;
2. Do not apply it when entering the game Computer input method;
3. Ctrl Alt Delete-Explorer-Look for Task Manager-Restart.
If it is restarted, it may not be resolved. We can try another way.
1. Right-click the menu bar, select "Search", search for "Turn on or off Windows functions", find and open it. In the operation panel, the function of Windows can also be realized. You can enter the operation panel step by step to open it, and it is more convenient to use the search function.
2. Scroll down on the "Turn Windows Functions On or Off" page, look for the "Old Components" option, click on it, there will be a "DirectPlay" inside, put a check mark on it, and click OK to save. Can.
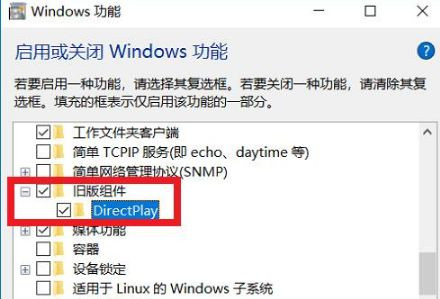
#3. Finally, we try to restart the system to see if the problem of the taskbar disappearing has been resolved.
The above is the detailed content of What should I do if the taskbar is not hidden when playing games in full screen on Win10?. For more information, please follow other related articles on the PHP Chinese website!
 What is the use of java
What is the use of java
 Domestic Bitcoin buying and selling platform
Domestic Bitcoin buying and selling platform
 psrpc.dll not found solution
psrpc.dll not found solution
 Three mainstream frameworks for web front-end
Three mainstream frameworks for web front-end
 The difference between indexof and includes
The difference between indexof and includes
 How to calculate the factorial of a number in python
How to calculate the factorial of a number in python
 Computer system vulnerability repair methods
Computer system vulnerability repair methods
 How to solve the problem of access denied when booting up Windows 10
How to solve the problem of access denied when booting up Windows 10
 Latest ranking of digital currency exchanges
Latest ranking of digital currency exchanges




