Teach you how to change the computer power-on password in win10 system
After some netizens set a power-on password for their computers, considering the importance of file security, they wanted to change the computer power-on password and set a more complex password. The editor below will introduce to you how to change the computer power-on password of win10 system.
Method 1:
1. Press the shortcut key ctrl alt del at the same time, the following interface will appear:

2. Click "Change Password", and the password modification interface will appear. Enter the old password and the new password, and confirm.
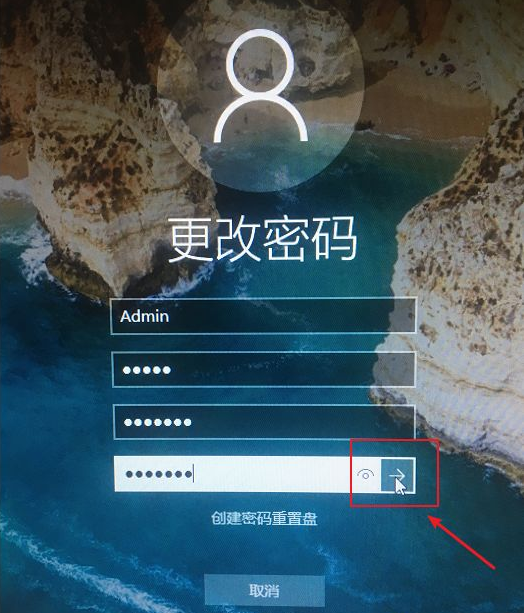
#3. Confirm that the power-on password has been changed.
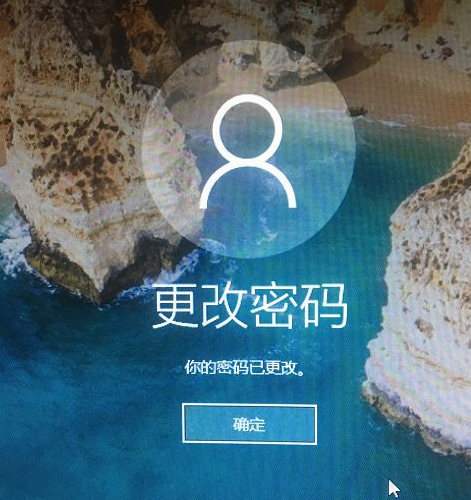
Method 2:
1. Click the Start menu, select Account Information, and select Change Account Settings to open, as shown in the figure below :
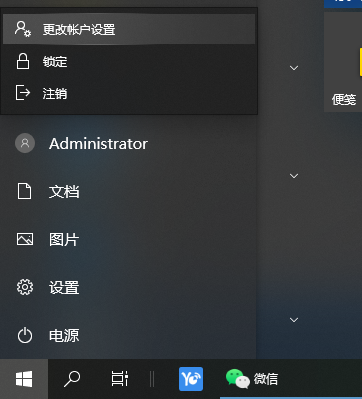
2. Select the login option, find the password and open it, and select Change.
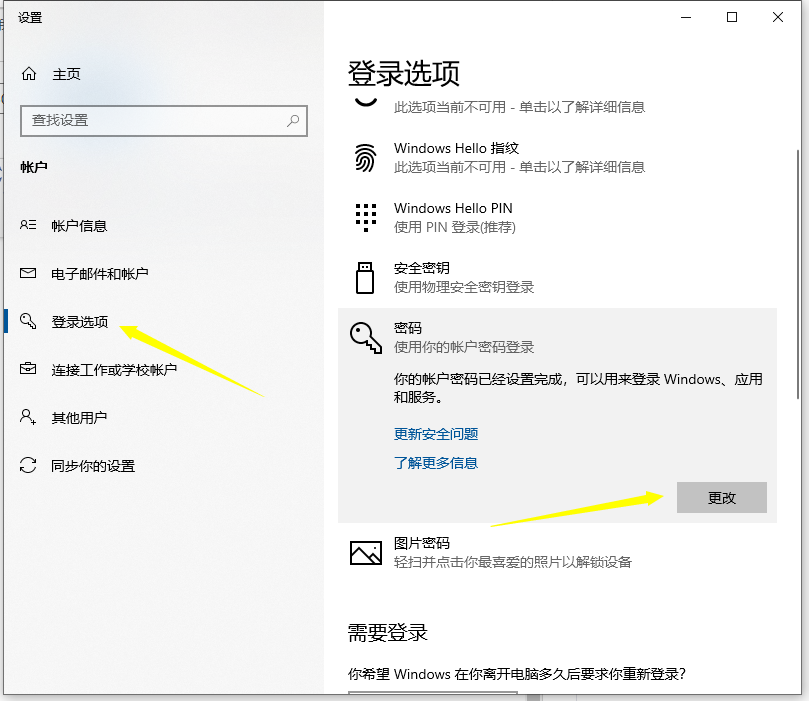
#3. Then follow the steps to enter the new password to save the settings.
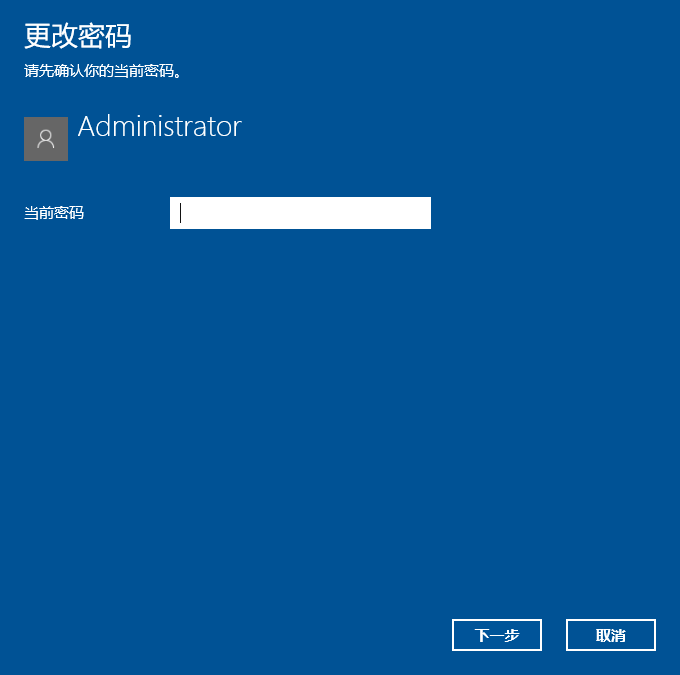
The above is the method to change the win10 boot password, I hope it can help everyone.
The above is the detailed content of Teach you how to change the computer power-on password in win10 system. For more information, please follow other related articles on the PHP Chinese website!

Hot AI Tools

Undresser.AI Undress
AI-powered app for creating realistic nude photos

AI Clothes Remover
Online AI tool for removing clothes from photos.

Undress AI Tool
Undress images for free

Clothoff.io
AI clothes remover

Video Face Swap
Swap faces in any video effortlessly with our completely free AI face swap tool!

Hot Article

Hot Tools

Notepad++7.3.1
Easy-to-use and free code editor

SublimeText3 Chinese version
Chinese version, very easy to use

Zend Studio 13.0.1
Powerful PHP integrated development environment

Dreamweaver CS6
Visual web development tools

SublimeText3 Mac version
God-level code editing software (SublimeText3)

Hot Topics
 1387
1387
 52
52
 Detailed explanation of the steps to obtain Win11 system administrator permissions
Mar 08, 2024 pm 09:09 PM
Detailed explanation of the steps to obtain Win11 system administrator permissions
Mar 08, 2024 pm 09:09 PM
Windows 11, as the latest operating system launched by Microsoft, is deeply loved by users. In the process of using Windows 11, sometimes we need to obtain system administrator rights in order to perform some operations that require permissions. Next, we will introduce in detail the steps to obtain system administrator rights in Windows 11. The first step is to click "Start Menu". You can see the Windows icon in the lower left corner. Click the icon to open the "Start Menu". In the second step, find and click "
 What should I do if my Black Shark phone cannot be turned on? Teach you how to save yourself!
Mar 23, 2024 pm 04:06 PM
What should I do if my Black Shark phone cannot be turned on? Teach you how to save yourself!
Mar 23, 2024 pm 04:06 PM
What should I do if my Black Shark phone cannot be turned on? Teach you how to save yourself! In our daily lives, mobile phones have become an indispensable part of us. For many people, the Black Shark mobile phone is a beloved gaming phone. But it is inevitable that you will encounter various problems, one of which is that the phone cannot be turned on. When you encounter such a situation, don't panic. Here are some solutions that I hope will help you. First of all, when the Black Shark phone cannot be turned on, first check whether the phone has enough power. It may be that the phone cannot be turned on due to exhausted battery.
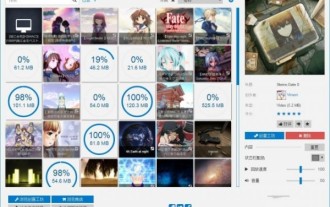 What should I do if wallpaperengine does not start when I turn on the computer?
Mar 19, 2024 am 11:52 AM
What should I do if wallpaperengine does not start when I turn on the computer?
Mar 19, 2024 am 11:52 AM
When users download WallpaperEngine for use, some users have a problem that it does not start at startup. This is because the user has not set startup at startup. Users need to find the "Start at startup" option in the "General" tab and turn it on. What should I do if wallpaperengine does not start at startup? Answer: Set startup through the settings menu 1. Open the wallpaperengine wallpaper engine program. 2. Click the menu button in the upper left corner and select the "Settings" option. 3. In the settings menu, find the "General" tab. 4. In the "General" tab, find the "Startup" option. 5. Turn on the "Startup" option so that when your computer starts, wallpapereng
 How to delete installed language pack in win10 system
Jan 06, 2024 pm 10:37 PM
How to delete installed language pack in win10 system
Jan 06, 2024 pm 10:37 PM
When we use the win10 operating system, in some cases we may need to delete the language pack in the system. At this time, just find the language option first, then choose to add a language pack. During this process, uncheck the language pack to be deleted and then delete it. How to delete the installed language pack in win10 system: 1. Use win+i to open settings and find the time and language options. 2. Select the "Language" option in the time and language options. 3. Select "Add Language" and go to the next step. 4. Uncheck the language pack when adding a language. After the addition is completed, you can download the language pack and voice pack separately;
 How to initialize the computer in win7
Jan 07, 2024 am 11:53 AM
How to initialize the computer in win7
Jan 07, 2024 am 11:53 AM
The win7 system is a very excellent high-performance system. During the continuous use of win7, many friends are asking how to initialize the computer in win7! Today, the editor will bring you how to restore the factory settings of a win7 computer. Related information on how to initialize the computer in win7: Detailed instructions with pictures and text. Steps: 1. Open the "Start Menu" and enter. 2. Click to enter the settings at the bottom of the left side. 3. In the Win10 update and recovery settings interface, select. 4. Click below "Remove all content and reinstall Windows". 5. You can see the following "Initialization" settings, and then click. 6. Enter the "Your computer has multiple drives" setting option. There are two options here, you can choose according to the situation.
 How to turn on Xiaomi Mi Band 5
Feb 05, 2024 am 10:03 AM
How to turn on Xiaomi Mi Band 5
Feb 05, 2024 am 10:03 AM
When using Xiaomi Mi Band 5 for the first time, many users don’t know how to turn it on and use it. We only need to put the band on our hands first, and then swipe the screen with the phone to turn it on. How to turn on Xiaomi Mi Band 5: 1. First, take out the band and open the strap. 2. Then wear it on your hand. 3. Finally, gently slide the screen with your finger to open it.
 How to boot Lenovo from USB disk
Feb 12, 2024 pm 01:03 PM
How to boot Lenovo from USB disk
Feb 12, 2024 pm 01:03 PM
When reinstalling the computer system, many users use a USB flash drive to reinstall the computer. If you want to use a USB flash drive to boot the system, you must set up the USB flash drive startup items on the computer, so that you The boot disk must be plugged into the computer to be recognized. Here I will share with you how to set the USB disk boot option in the Lenovo motherboard bios. First, after inserting the prepared boot disk, restart the computer and continue to press the corresponding BIOS shortcut key (such as F2, suitable for Lenovo motherboards) to enter the BIOS interface. Then, select the Security option and press Enter to enter SecureBoot settings. Then we move the cursor to the Exit option and set OSOptimizedDefaults to
 How to display file suffix under Win11 system? Detailed interpretation
Mar 09, 2024 am 08:24 AM
How to display file suffix under Win11 system? Detailed interpretation
Mar 09, 2024 am 08:24 AM
How to display file suffix under Win11 system? Detailed explanation: In the Windows 11 operating system, the file suffix refers to the dot after the file name and the characters after it, which is used to indicate the type of file. By default, the Windows 11 system hides the suffix of the file, so that you can only see the name of the file in the file explorer but cannot intuitively understand the file type. However, for some users, displaying file suffixes is necessary because it helps them better identify file types and perform related operations.



