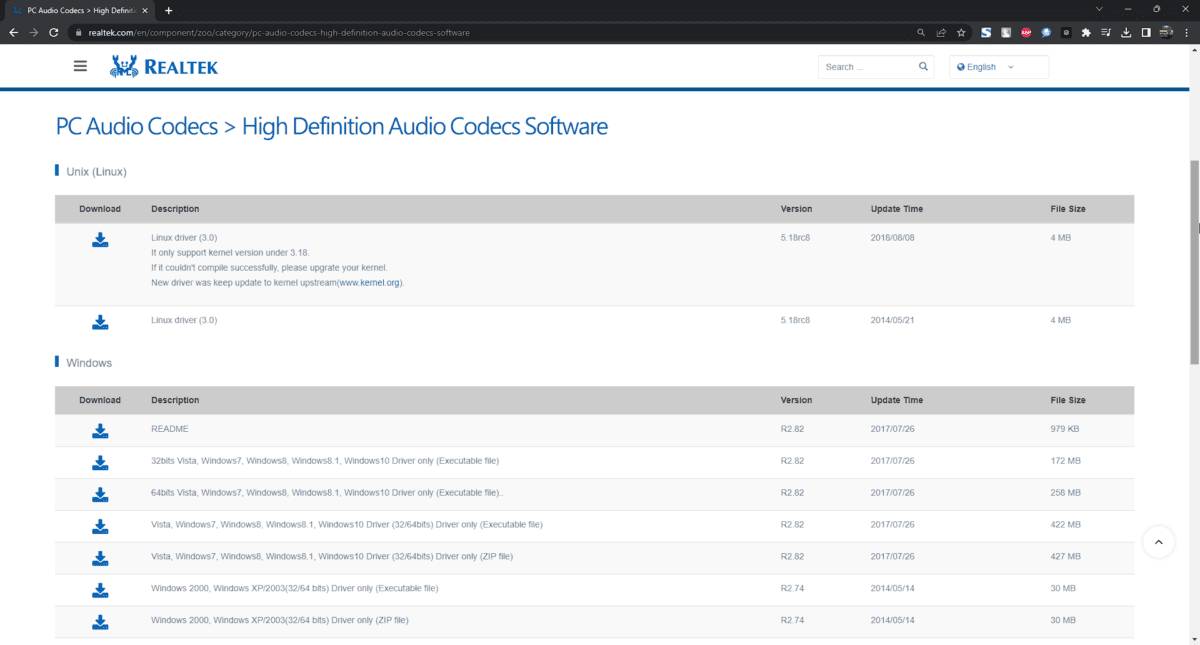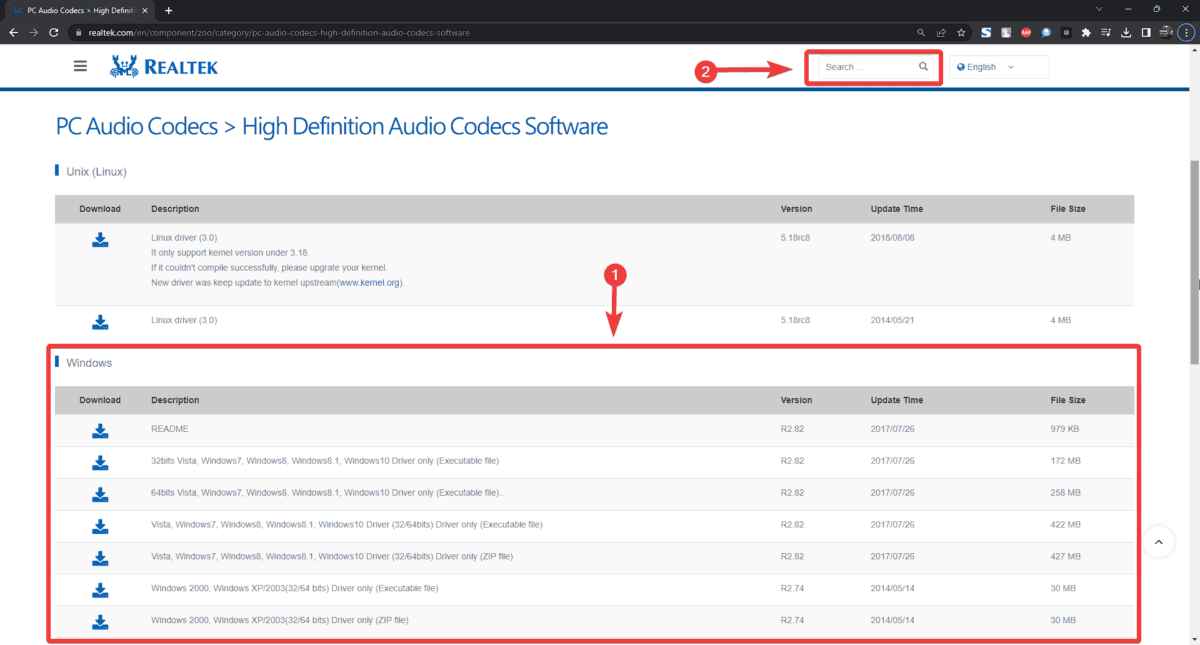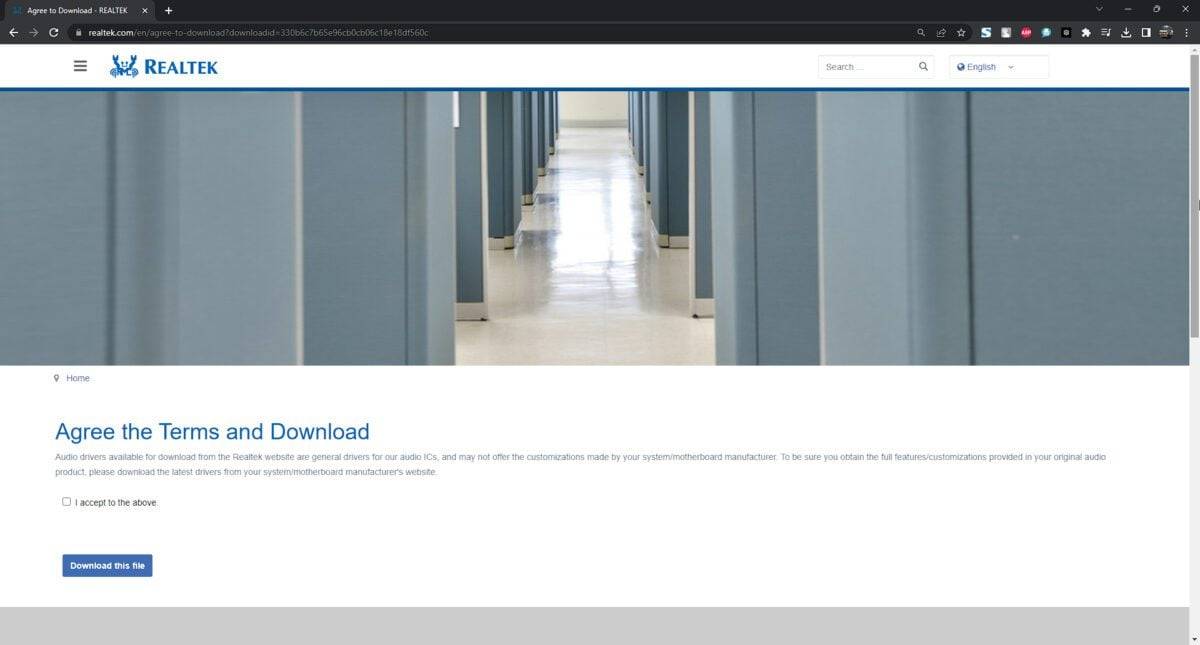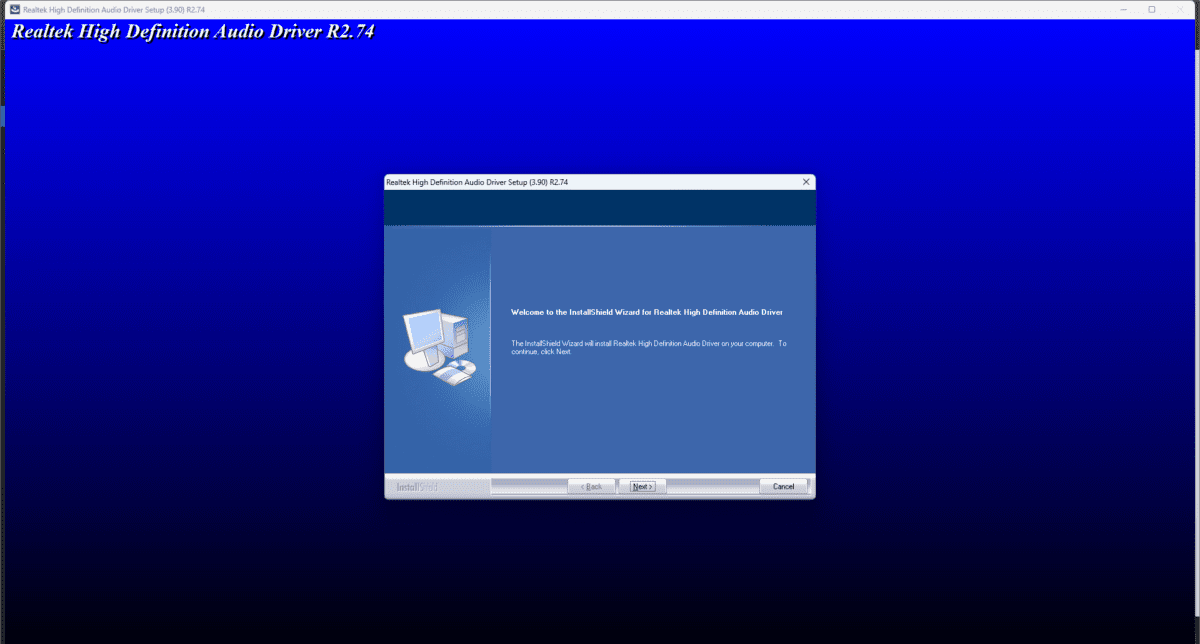Realtek Audio Driver: How to Download and Install on Windows
1. Manually download and install the Realtek audio driver
-
Open the official Realtek audio driver download page.

- Find a driver by scrolling through the list or searching for a driver by name.

- Select your operating system (Windows 10 or Windows 11).
> Realtek Audio Driver 32-bit for Windows 7 Realtek Audio Driver 32-bit for Windows 7> Realtek Audio Driver 32-bit for Windows 10> Realtek Audio Driver 64-bit for Windows 10> Realtek Audio Driver 32-bit for Windows 11 Audio Driver 32-bit> Realtek Audio## for Windows 11 #Driver 64 Bits Read and accept the terms and conditions, pass the captcha test, and download the driver.  Run the installer for the newly downloaded Realtek Audio application.
Run the installer for the newly downloaded Realtek Audio application. - Follow the on-screen instructions to complete the setup process.
 Restart the computer to ensure the driver is configured correctly.
Restart the computer to ensure the driver is configured correctly.
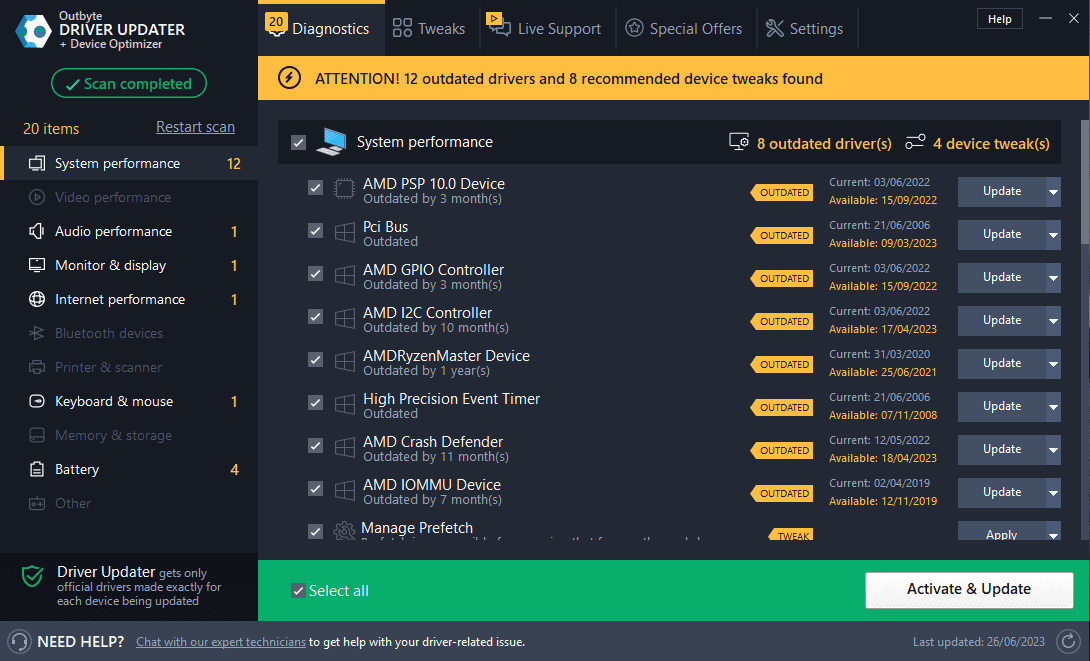
The above is the detailed content of Realtek Audio Driver: How to Download and Install on Windows. For more information, please follow other related articles on the PHP Chinese website!

Hot AI Tools

Undresser.AI Undress
AI-powered app for creating realistic nude photos

AI Clothes Remover
Online AI tool for removing clothes from photos.

Undress AI Tool
Undress images for free

Clothoff.io
AI clothes remover

AI Hentai Generator
Generate AI Hentai for free.

Hot Article

Hot Tools

Notepad++7.3.1
Easy-to-use and free code editor

SublimeText3 Chinese version
Chinese version, very easy to use

Zend Studio 13.0.1
Powerful PHP integrated development environment

Dreamweaver CS6
Visual web development tools

SublimeText3 Mac version
God-level code editing software (SublimeText3)

Hot Topics
 1376
1376
 52
52
 How to make Google Maps the default map in iPhone
Apr 17, 2024 pm 07:34 PM
How to make Google Maps the default map in iPhone
Apr 17, 2024 pm 07:34 PM
The default map on the iPhone is Maps, Apple's proprietary geolocation provider. Although the map is getting better, it doesn't work well outside the United States. It has nothing to offer compared to Google Maps. In this article, we discuss the feasible steps to use Google Maps to become the default map on your iPhone. How to Make Google Maps the Default Map in iPhone Setting Google Maps as the default map app on your phone is easier than you think. Follow the steps below – Prerequisite steps – You must have Gmail installed on your phone. Step 1 – Open the AppStore. Step 2 – Search for “Gmail”. Step 3 – Click next to Gmail app
 How to adjust audio balance in Win11? (Win11 adjusts the left and right channels of volume)
Feb 11, 2024 pm 05:57 PM
How to adjust audio balance in Win11? (Win11 adjusts the left and right channels of volume)
Feb 11, 2024 pm 05:57 PM
When listening to music or watching movies on a Win11 computer, if the speakers or headphones sound unbalanced, users can manually adjust the balance level according to their needs. So how do we adjust? In response to this problem, the editor has brought a detailed operation tutorial, hoping to help everyone. How to balance left and right audio channels in Windows 11? Method 1: Use the Settings app to tap the key and click Settings. Windows click System and select Sound. Choose more sound settings. Click on your speakers/headphones and select Properties. Navigate to the Levels tab and click Balance. Make sure "left" and
 Does Logitech ghub driver not support win7? -Why can Logitech ghub driver only be installed on the c drive?
Mar 18, 2024 pm 05:37 PM
Does Logitech ghub driver not support win7? -Why can Logitech ghub driver only be installed on the c drive?
Mar 18, 2024 pm 05:37 PM
Does Logitech ghub driver not support win7? Not compatible. Since Windows 7 has stopped updating and is no longer Microsoft's main operating system, many new software no longer supports it, such as Logitech ghub. The main interface of the Logitech driver: 1. The main software interface is on the left. The three buttons are lighting, buttons, and sensitivity settings. 2. In the settings of the lighting interface, the general special effects are relatively conventional, and the audio visual effects are the highlight. They can change color according to the sound frequency, and can be set according to the high, middle and bass bands, with different colors and effects. 3. In button settings, users can edit them here according to their special requirements. 4. In the sensitivity settings, many users will have some of their own settings. They can add the DPI speed switching point by themselves, but
 Bose Soundbar Ultra launch experience: Home theater right out of the box?
Feb 06, 2024 pm 05:30 PM
Bose Soundbar Ultra launch experience: Home theater right out of the box?
Feb 06, 2024 pm 05:30 PM
For as long as I can remember, I have had a pair of large floor-standing speakers at home. I have always believed that a TV can only be called a TV if it is equipped with a complete sound system. But when I first started working, I couldn’t afford professional home audio. After inquiring and understanding the product positioning, I found that the sound bar category is very suitable for me. It meets my needs in terms of sound quality, size and price. Therefore, I decided to go with the soundbar. After careful selection, I selected this panoramic soundbar product launched by Bose in early 2024: Bose home entertainment speaker Ultra. (Photo source: Photographed by Lei Technology) Generally speaking, if we want to experience the "original" Dolby Atmos effect, we need to install a measured and calibrated surround sound + ceiling at home.
 Steps to restore Logitech driver to default configuration
Feb 28, 2024 am 11:04 AM
Steps to restore Logitech driver to default configuration
Feb 28, 2024 am 11:04 AM
Facing the Logitech driver that cannot be used normally, it can only be solved by restoring the factory settings. However, many friends do not know how to restore the factory settings. The following will provide you with detailed steps to restore the factory settings. I hope it can help you. Steps to restore the Logitech driver to the default configuration: 1. First download the Logitech dedicated driver software GHub, and open it after the download is complete. 2. Then open the mouse to set up, and click the settings (gear) in the upper right corner. 3. At the bottom, click "Restore default settings" , click directly and reopen the software to restore factory settings. How to connect the Logitech driver to the device 1. Open the back cover of the mouse and take out the wireless mouse socket. 2. Select the mouse socket next to the computer. 3. Set the corresponding parameter information for the mouse. 4. Bluetooth pair the device and long press Bluetooth.
 How to download Razer mouse driver
Mar 11, 2024 pm 03:40 PM
How to download Razer mouse driver
Mar 11, 2024 pm 03:40 PM
Steps to download the Razer mouse driver: 1. Open the browser and enter the Razer official website; 2. On the official website page, find and click "Technical Support" or a similar option; 3. On the technical support page, select "Mouse" or the specific subcategory; 4. On the mouse driver download page, you can see various mouse models and their corresponding drivers; 5. Click the download link for the selected driver; 6. After the download is completed, check whether the downloaded file is complete , make sure nothing is damaged or missing.
 Clock app missing in iPhone: How to fix it
May 03, 2024 pm 09:19 PM
Clock app missing in iPhone: How to fix it
May 03, 2024 pm 09:19 PM
Is the clock app missing from your phone? The date and time will still appear on your iPhone's status bar. However, without the Clock app, you won’t be able to use world clock, stopwatch, alarm clock, and many other features. Therefore, fixing missing clock app should be at the top of your to-do list. These solutions can help you resolve this issue. Fix 1 – Place the Clock App If you mistakenly removed the Clock app from your home screen, you can put the Clock app back in its place. Step 1 – Unlock your iPhone and start swiping to the left until you reach the App Library page. Step 2 – Next, search for “clock” in the search box. Step 3 – When you see “Clock” below in the search results, press and hold it and
 Can't allow access to camera and microphone in iPhone
Apr 23, 2024 am 11:13 AM
Can't allow access to camera and microphone in iPhone
Apr 23, 2024 am 11:13 AM
Are you getting "Unable to allow access to camera and microphone" when trying to use the app? Typically, you grant camera and microphone permissions to specific people on a need-to-provide basis. However, if you deny permission, the camera and microphone will not work and will display this error message instead. Solving this problem is very basic and you can do it in a minute or two. Fix 1 – Provide Camera, Microphone Permissions You can provide the necessary camera and microphone permissions directly in settings. Step 1 – Go to the Settings tab. Step 2 – Open the Privacy & Security panel. Step 3 – Turn on the “Camera” permission there. Step 4 – Inside, you will find a list of apps that have requested permission for your phone’s camera. Step 5 – Open the “Camera” of the specified app